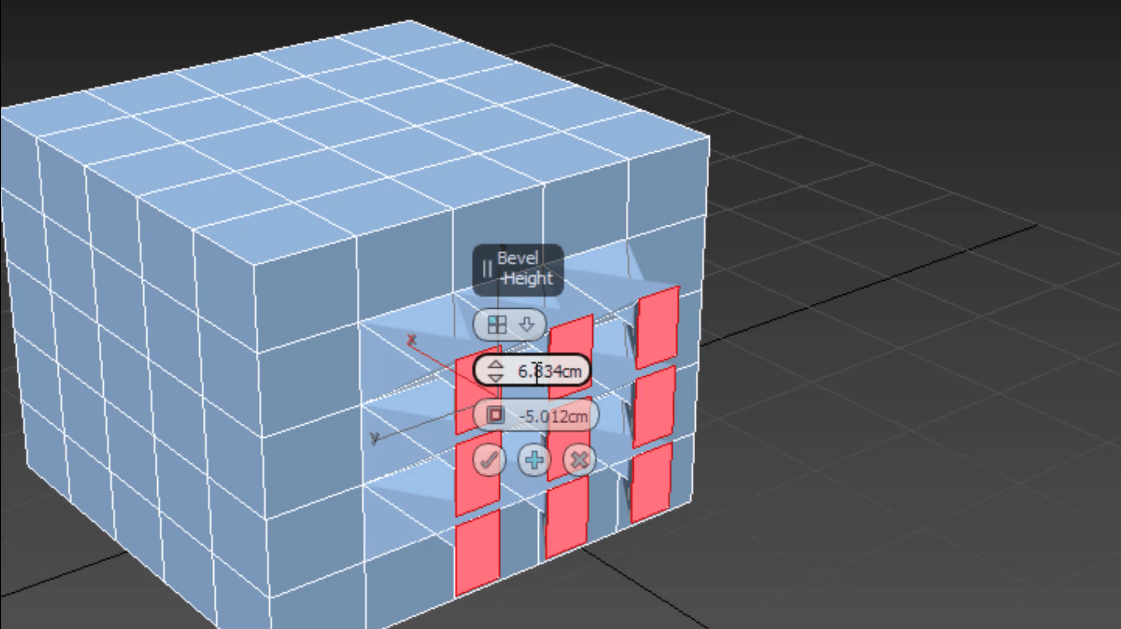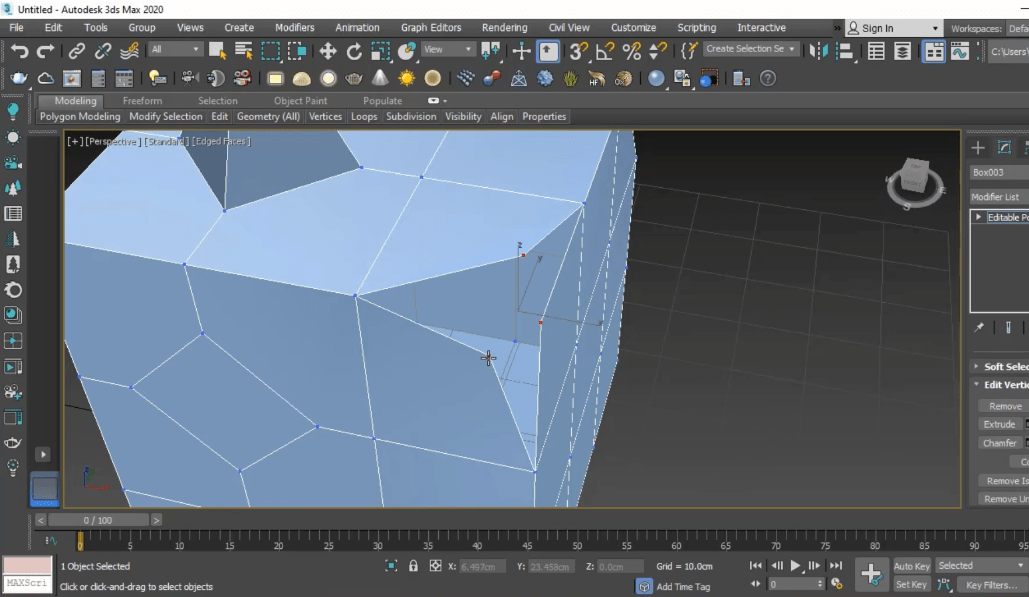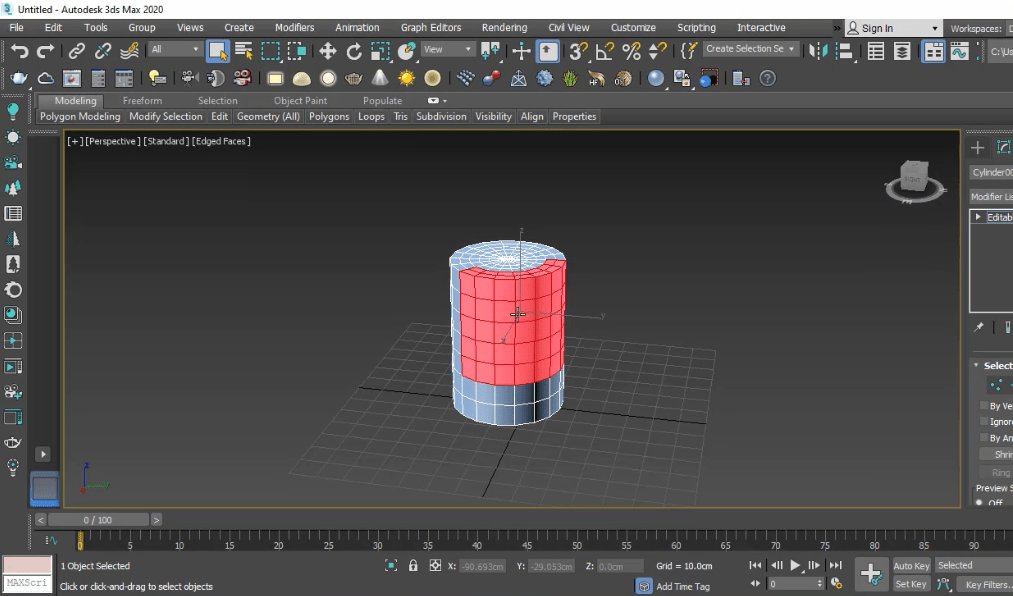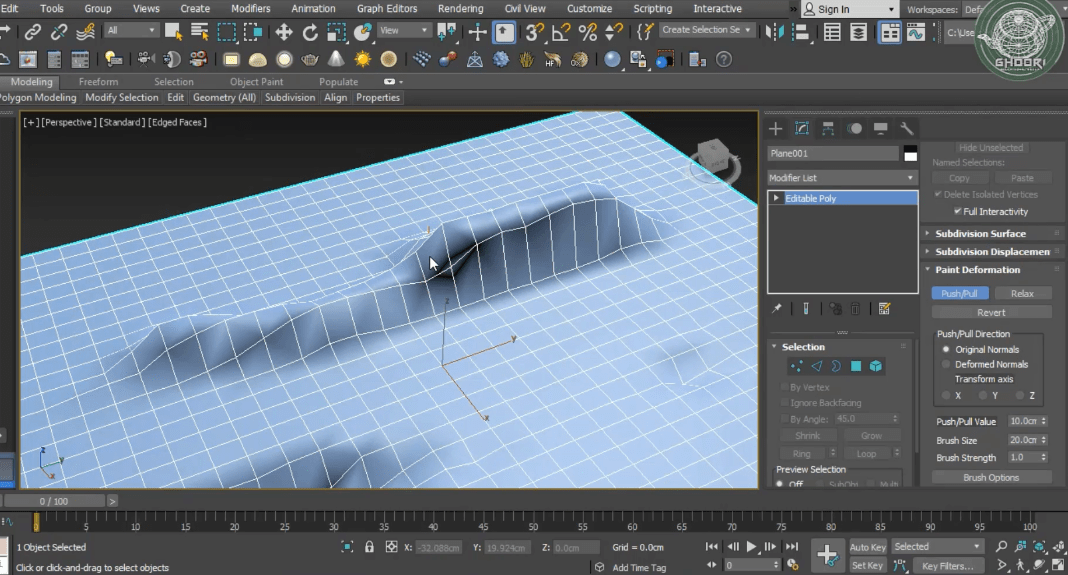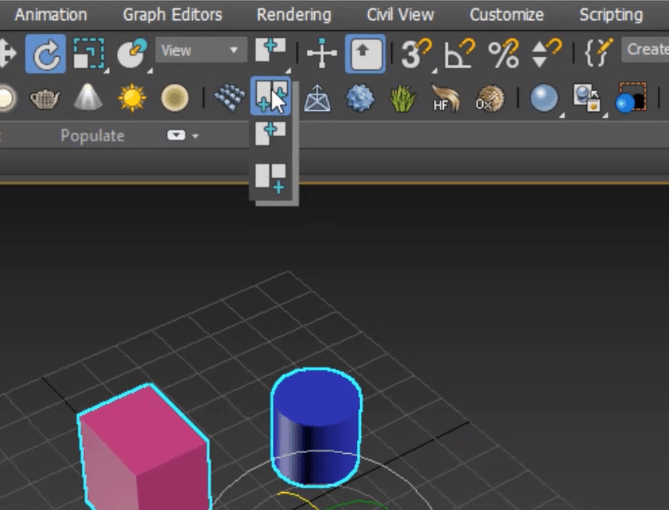در این مقاله به صورت جامع و تصویری به آموزش رایگان مدل سازی در سینما فوردی (Cinema 4D) میپردازیم.
آموزش مدل سازی در سینما فوردی (Cinema 4D)
ابتدا در نرم افزار سینما فوردی ( Cinema 4D )
از بخش Main toolbar ( نوار ابزار اصلی ) یک Cylinder یا استوانه انتخاب میکنیم.
همانطور که در آموزش های قبلی گفتیم در نرم افزار سینما فوردی، تنظیمات آبجکت ها در بخش Attribute قرار دارند.
به بخش Attribute وارد میشویم و سپس از بخش Object شعاع یا Radius آن را بر روی 2 سانتی متر
و ارتفاع یا height آن را بر روی 200 سانتی متر قرار میدهیم.
سپس از بخش Display گزینه Gouraud shading lines را انتخاب میکنیم.
سپس height segments که دقت پلی گان ها میباشد روی عدد 300 قرار میدهیم
و Rotations segments را بر روی عدد 50 قرار میدهیم.
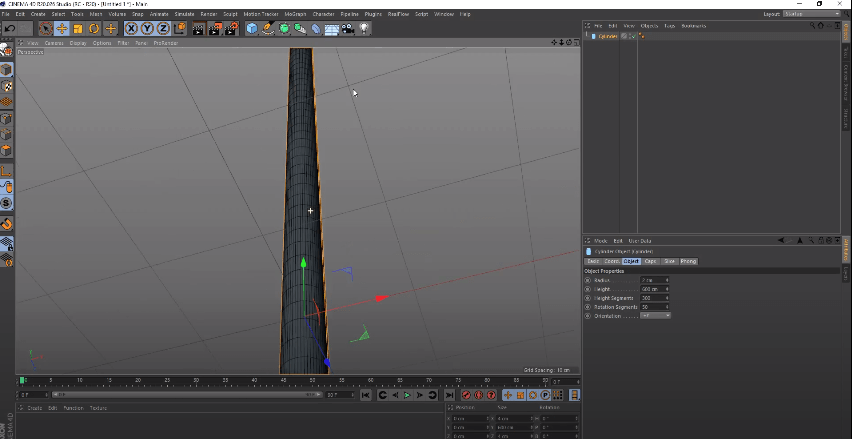
اکنون از بخش MoGraph در نوار ابزار اصلی نرم افزار یک Cloner انتخاب میکنیم.
همان طور که میدانیم در نرم افزار سینما فوردی برای کپی کردن آبجکت ها در تعداد بالا از Cloner استفاده میشود.
سپس از Attribute بخش Object گزینه Mode آن را بر روی Object قرار میدهیم.
سپس به روش قبلی یک Disc انتخاب میکنیم و Inner radius که شعاع دایره داخلی میباشد را بر روی 20 سانتی متر
و Outer radius که شعاع دایره خارجی میباشد را آن را بر روی 25 سانتی متر،
Disc segments را بر روی عدد 1 و Rotations segments را بر روی 36 قرار میدهیم.
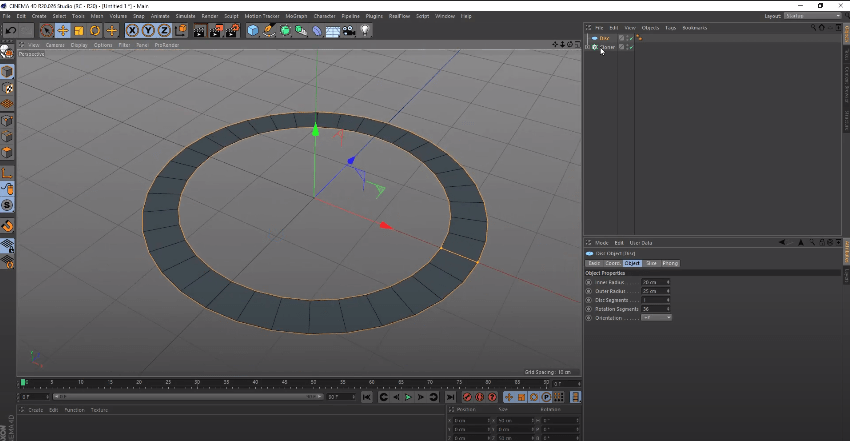
اکنون Cloner را انتخاب کرده و از attribute بخش Object را انتخاب کرده
و از بخش Object List آبجکت دیسک را انتخاب کرده و به داخل بخش Object درگ (کشیدن ماوس) میکنیم.
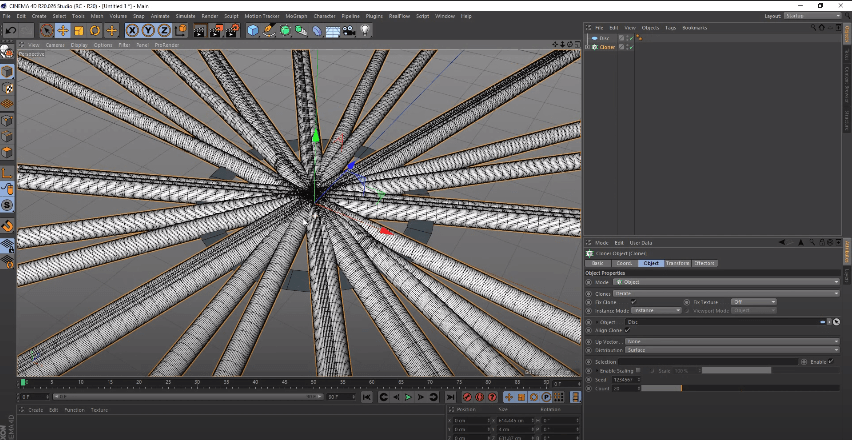
اکنون به بخش Transform وارد شده و عدد R.P که مربوط به Rotation (چرخش ) میباشد را بر روی 90 قرار میدهیم
سپس به بخش Object بازگشته و Distribution (توزیع) آن را بر روی Vertex (نقاط) قرار میدهیم.
حال به بخش Display رفته و گزینه Gouraud shading را انتخاب میکنیم.
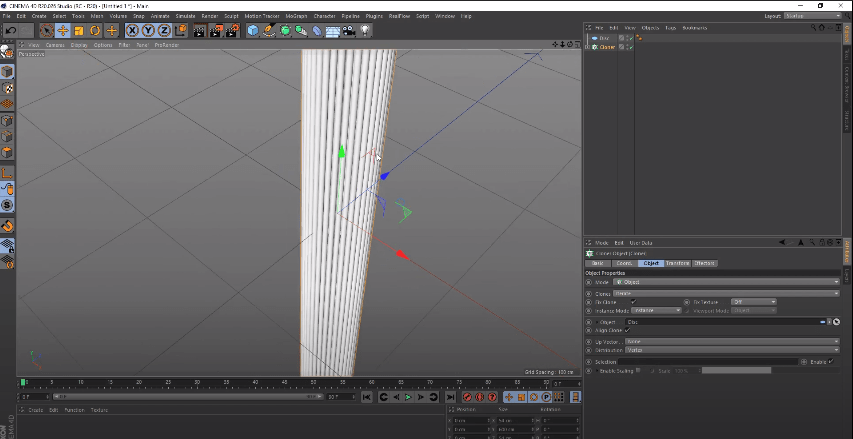
اکنون یک آبجکت Null انتخاب میکنیم
حال میخواهیم که به آبجکت خود فرم دهیم همانطور که میدانیم در نرم افزار سینما فوردی
برای فرم دادن به آبجکت از دفورمر ها استفاده میشود
اکنون از بخش main toolbat (نوار ابزار اصلی) یک دفورمر Twist (پیچیدن) انتخاب میکنیم
و سپس آن را به آبجکت Null نسبت میدهیم.
اکنون دفورمر Twist را انتخاب کرده و از بخش Attribute قسمت object سایز آن را در محور های X و Y و Z
به ترتیب اعداد 50 و 600 و 50 قرار میدهیم
و Angle یا زاویه آن را بر روی 720 قرار میدهیم.
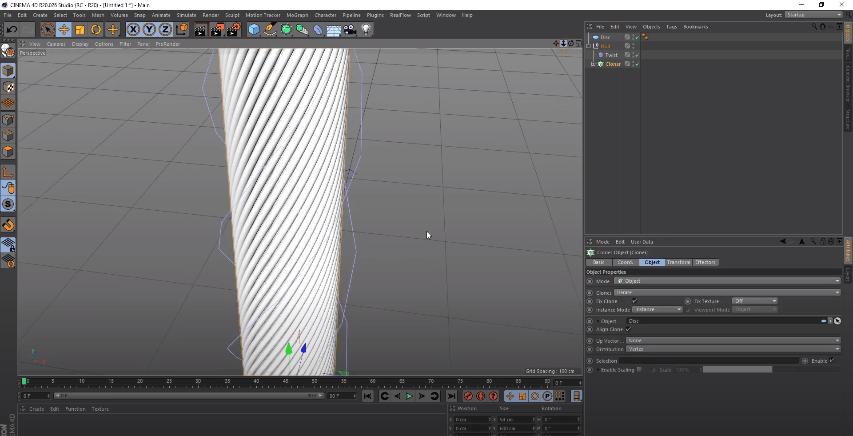
اکنون یک دفورمر bend انتخاب میکنیم و سایز آن را نیز سایز آن را در محور های X و Y و Z
به ترتیب اعداد 50 و 600 و 50 قرار میدهیم
سپس strangth را بر روی 360 میگذاریم.
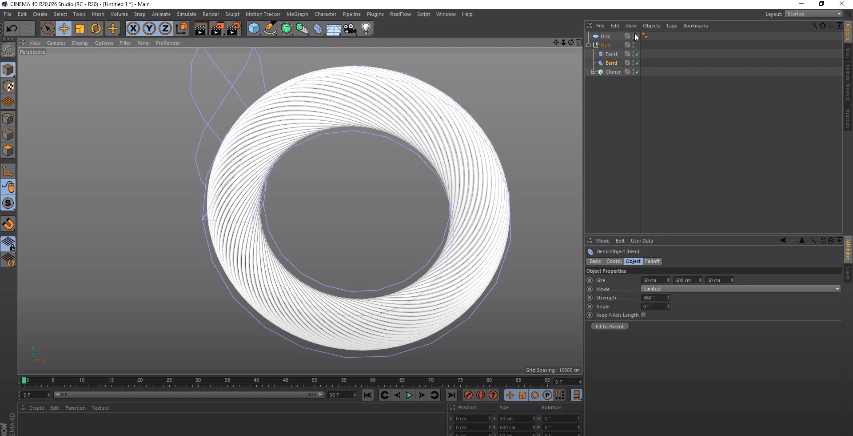
مجددا یک Null ایجاد میکنیم و آبجکت های Disc و Null را در آن درگ کرده و زیر مجموعه آن قرار میدهیم.
حال به ویو Front وارد میشویم و از گزینه Enable axis را انتخاب میکنیم
و محور مختصات را در درون آبجکت انتقال داده و مجددا Enable axis را میزنیم.
به ویو پرسپکتیو باز میگردیم و آبجکت Null را انتخاب کرده و در بخش Attribute پارامتر Coord
مقیاس یا Scale آن را در تمامی محور های مختصات بر روی 0.5 سانتی متر قرار میدهیم.
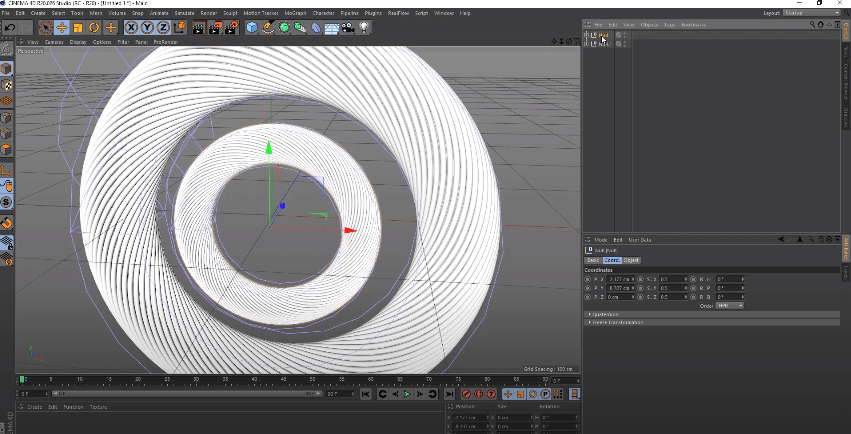
اکنون میخواهیم که به آبجکت Disc متریال دهیم.
از بخش Object List آبجکت Disc را در ویو پورت و رندر فعال نموده،
و سپس از بخش متریال Load Materials را انتخاب کرده
و یک متریال آماده انتخاب میکنیم و به آبجکت ها نسبت میدهیم.
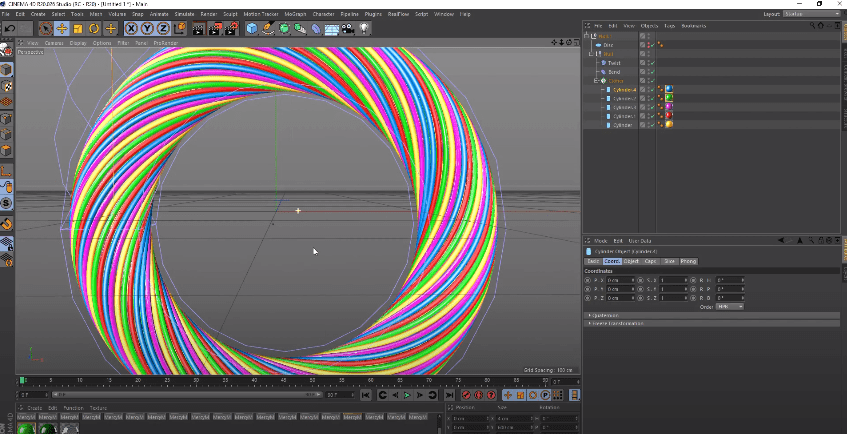
اکنون به صحنه یک Floor ،Light و camera میدهیم و سپس آبجکت Null را انتخاب کرده
و به Attribute رفته و از بخش Coord مقیاس یا scale آن را در محور های X و Y و Z بر روی 0.5 قرار میدهیم.
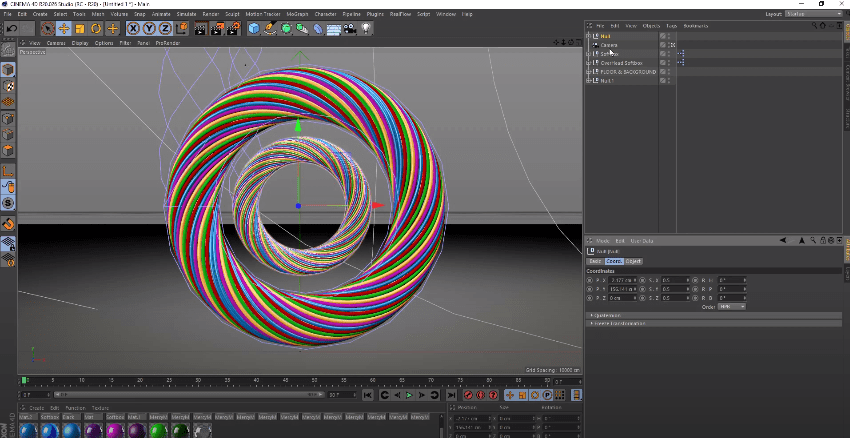
اکنون پنجره مربوط به render settings را باز کرده و
در بخش Ambient occlusion پارامتر maximum samples را روی عدد 256 و accuracy را 100 % قرار میدهیم.
در بخش Global illumination گزینه record density را روی Low قرار میدهیم.
و در بخش Anti aliasing را بر روی best قرار میدهیم و سپس رندر میگیریم.
برای تماشای تصویری آموزش رایگان مدل سازی در سینما فوردی (Cinema 4D)
فیلتر شکن خود را روشن کرده و ویدیو زیر را Play کنید.