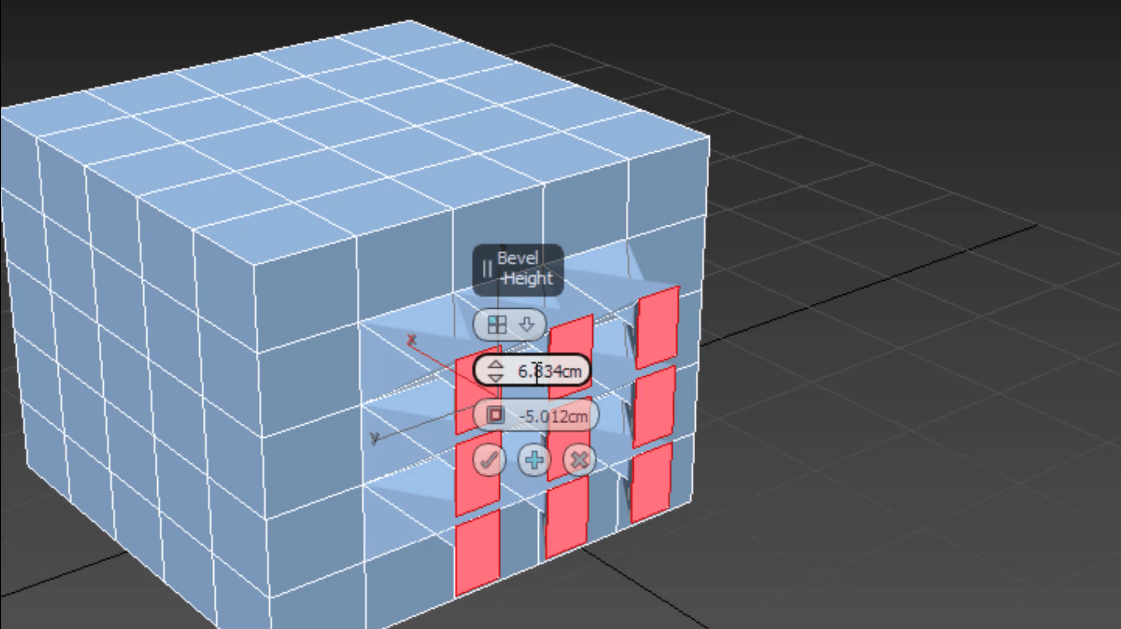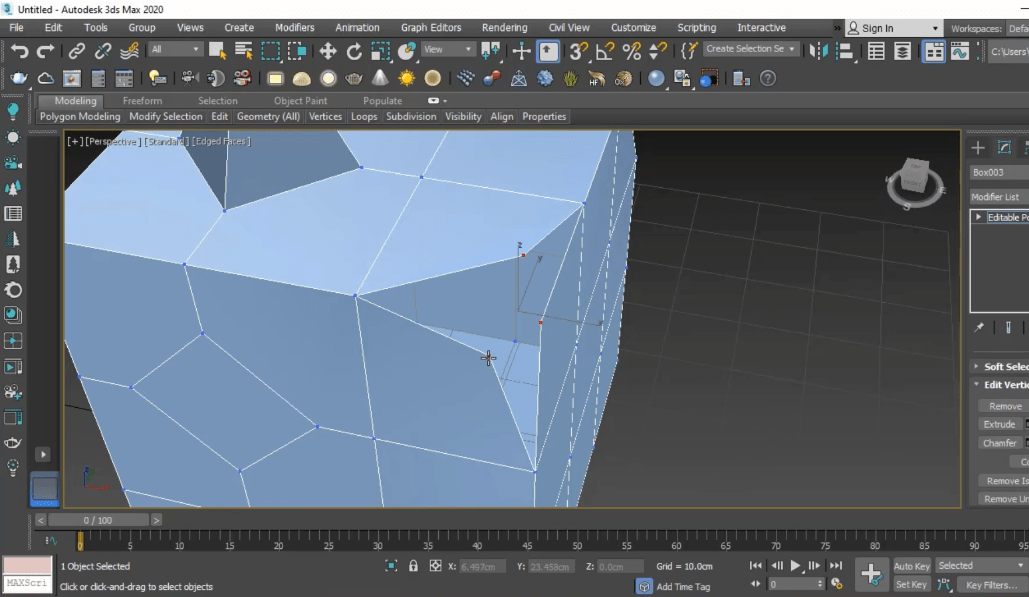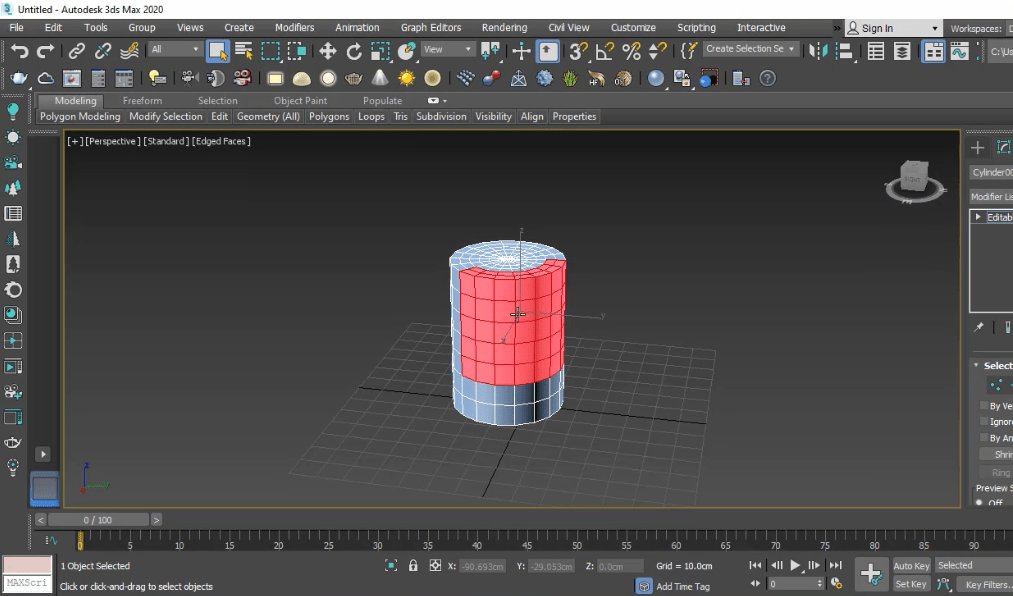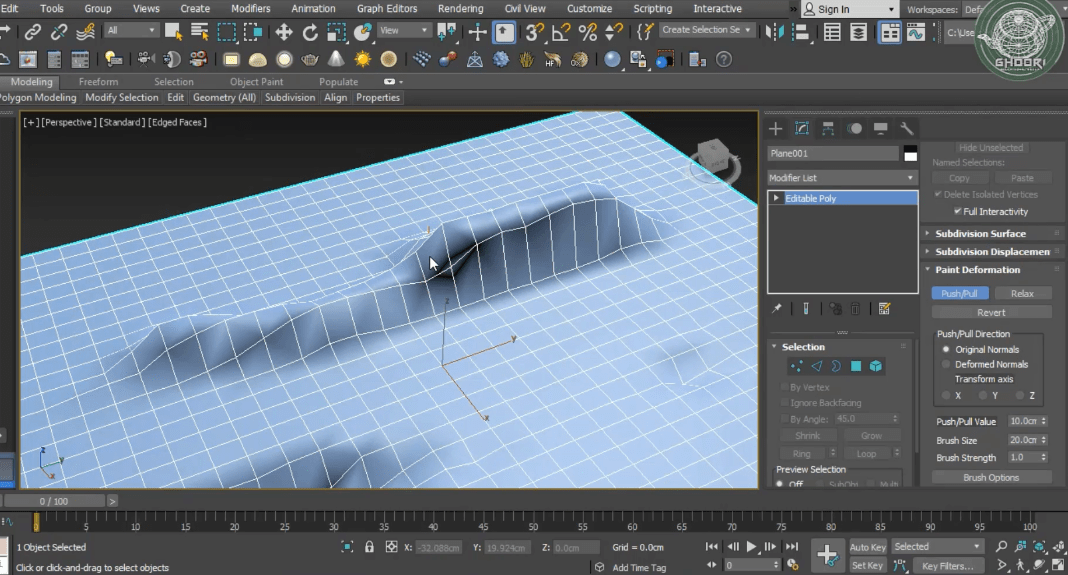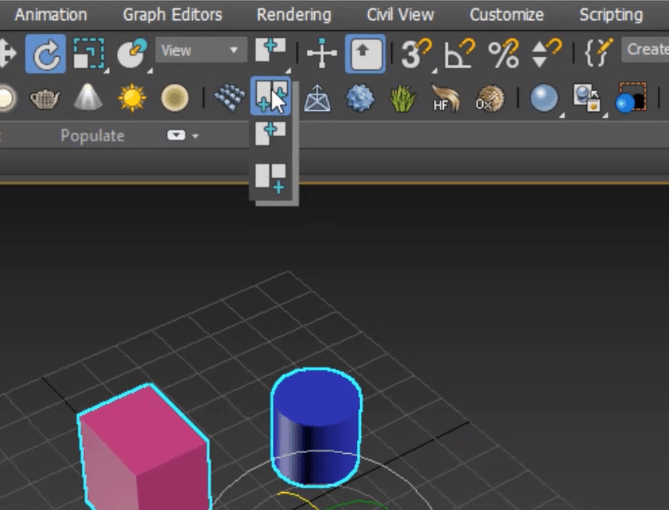در این مطلب به آموزش رایگان ساخت انیمیشن در نرم افزار سینما فوردی (Cinema 4D) میپردازیم.
ساخت انیمیشن در سینما فوردی (Cinema 4D)
برای ساخت یک انیمیشن در نرم افزار سینما فوردی ابتدا مدل خود را ایجاد میکنیم.
همان طور که در آموزش های قبلی گفته شد برای استفاده از اشکال هندسی پایه در نرم افزار سینما فوردی از بخش Main toolbar (نوار ابزار های اصلی)
میتوانیم انواع احجام پایه را انتخاب کنیم.
اکنون از این بخش یک Cube یا مکعب انتخاب میکنیم.
به بخش Attribute که مربوط به تنظیمات آبجکت ها میباشد وارد شده و در پارامتر Object
ابعاد مکعب را در محور X مقدار 15 سانتی متر و در محور Yمقدار 200 سانتی متر و در محور Z بر روی20 سانتی متر قرار میدهیم.
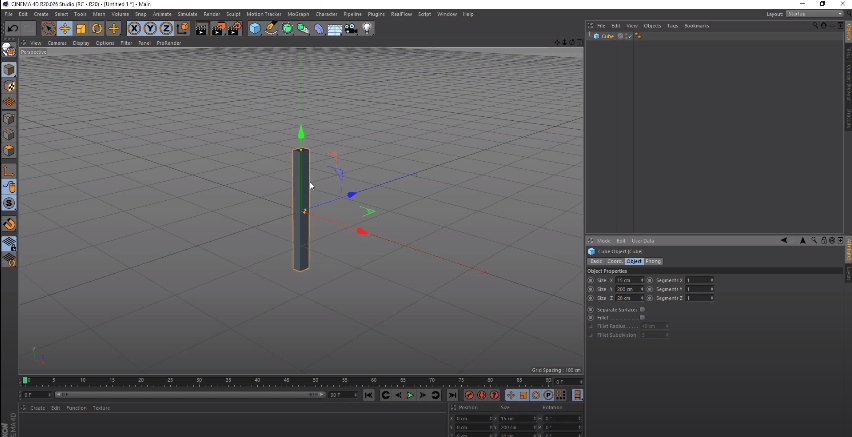
اکنون گزینه Fillet را فعال نموده و از شعاع آن که Fillet Radius میباشد را بر روی 1 سانتی متر قرار میدهیم.
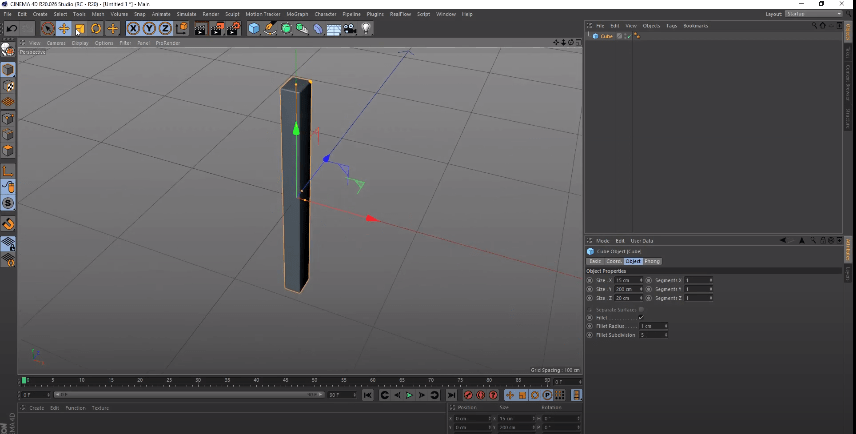
سپس از منوی اصلی نرم افزار سینما فوردی،از بخش MoGraph گزینه Cloner را انتخاب میکنیم.
همان طور که در آموزش های قبلی گفته شد،در نرم افزار سینما فوردی برای کپی کردن آبجکت ها در تعداد بالا از Cloner استفاده میشود.
اکنون Cloner را انتخاب میکنیم و از بخش Object List آبجکت Cube یا مکعب را در زیر شاخه ی Cloner قرار میدهیم.
اکنون مجددا از بخش احجام پایه یم Sphere یا کره انتخاب میکنیم
Segments آن را بر روی 50 قرار میدهیم تا لبه آن نرم شود و فرم کروی بهتری داشته باشد.
سپس از بخش Display گزینه Gouraud shading lines را انتخاب میکنیم.
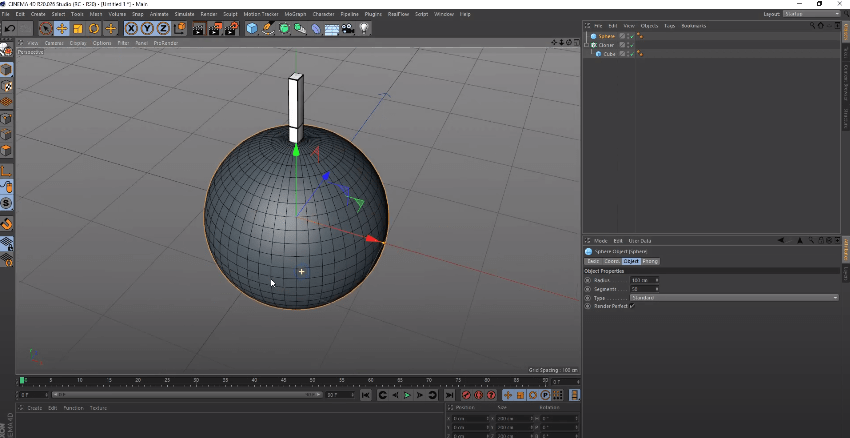
اکنون cloner را انتخاب و از بخش Attribute پارامتر Object حالت (Mode) آن را بر روی object قرار میدهیم.
سپس Sphere را انتخاب و در بخش Object درگ (کشیدن ماوس) میکنیم.
سپس Distribution را بر روی vertex قرار میدهیم.
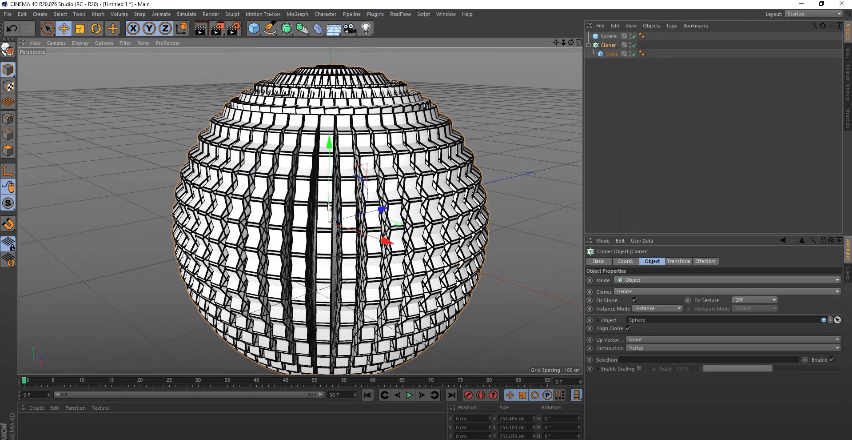
اکنون میخواهیم که یک افکتور به آبجکت مورد نظر بدهیم.
همان طور که در مقاله های قبلی گفتیم
افکتور ها در نرم افزار سینما فوردی این امکان را به میدهند که تعیین کنیم یک آبجکت در انیمیشن،کدام افکت یا کدام فرمان را اجرا کنند.
از طریق Effectors میتوانیم تعیین کنیم که Cloner ها کدام افکت یا کدام فرمان را اجرا کنند.
برای دسترسی به افکتورها (Effectors)،
از بخش Main toolbar (منوی اصلی) و بخش MoGraph میتوانیم انواع effectors ها را انتخاب کنیم
حال یک افکتور Formula انتخاب میکنیم و وقتی که کلید F8 را بزنیم میبینیم که Cloner ها به یک انیمیشن تبدیل شده اند.
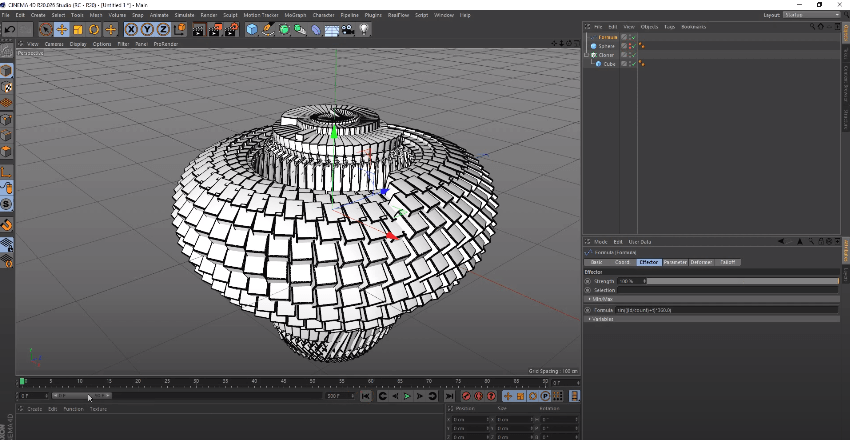
اکنون از بخش Time Line تعداد فریم ها را بر روی 500 فریم قرار میدهیم.
اکنون از بخش متریال نرم افزار تعدادی متریال آماده انتخاب کرده و به آبجکت ها نسبت میدهیم.
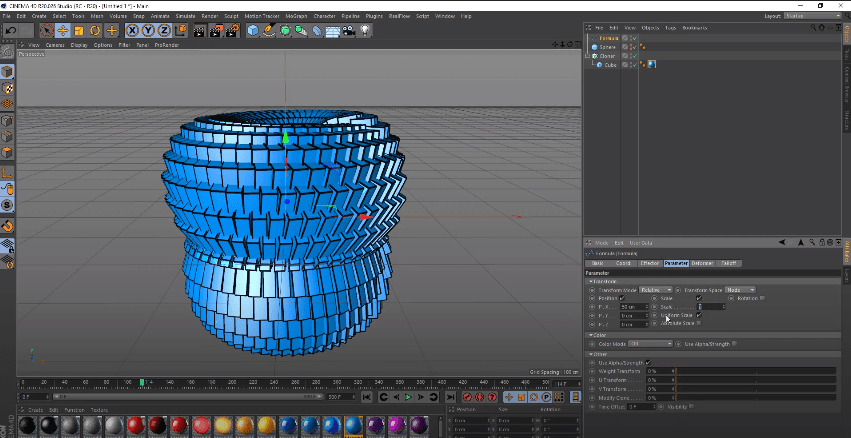
اکنون وارد بخش تنظیمات افکتور شده و از بخش Parameters مقیاس یا Scale آن را بر روی 0 قرار میدهیم.
سپس Rotation یا چرخش را فعال نموده و R.H را روی 40 و R.P را بر روی -4و R.B را بر روی -5 قرار میدهیم.
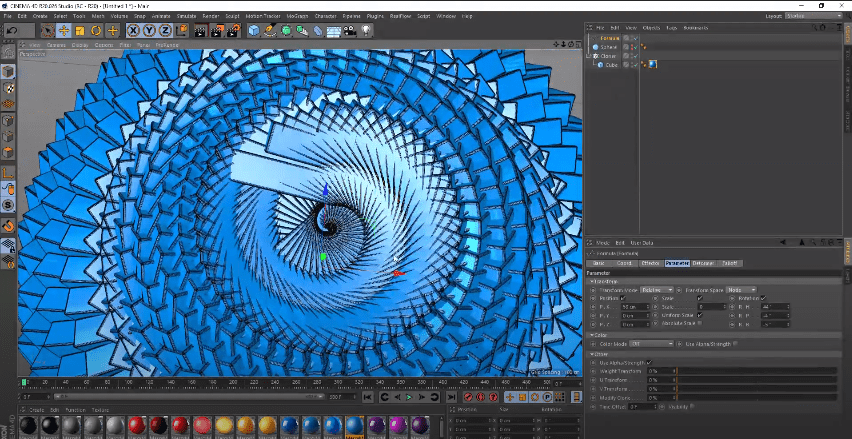
اکنون cube را کپی کرده و آن را نیز در زیر شاخه Cloner قرار میدهیم
و Fillet Radius آن را بر روی عدد تقریبی 5 قرار میدهیم
و Fillet Subdivision را بر روی 10 قرار میدهیم و به آن یک متریال با رنگ متضاد میدهیم
و قدرت افکتور را روی 50% تنظیم میکنیم.
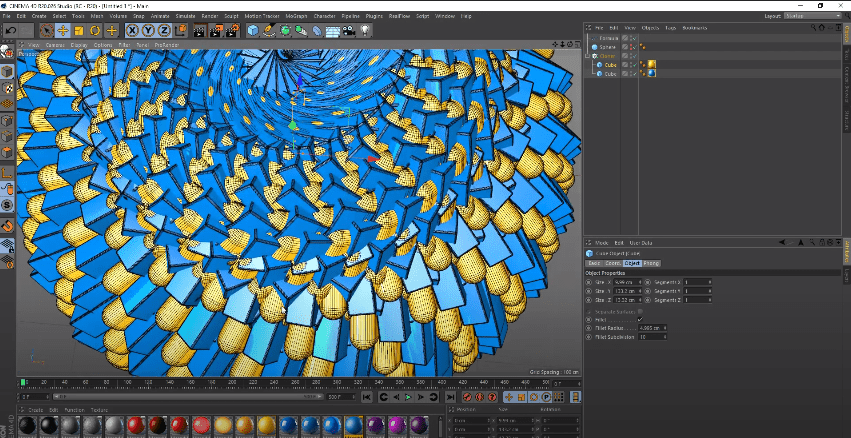
اکنون یک افکتور delay انتخاب کرده و Mode آن را بر روی Spring قرار میدهیم و قدرت آن را روی 50 درصد قرار میدهیم
و سپس به تنظیمات افکتور Formula رفته و پوزیشن آن را در محور X
بر روی 50 و در محور Y بر روی -7 و در محور Z بر روس 18 قرار میدهیم و Scale را بر روی 2.3 قرار میدهیم.
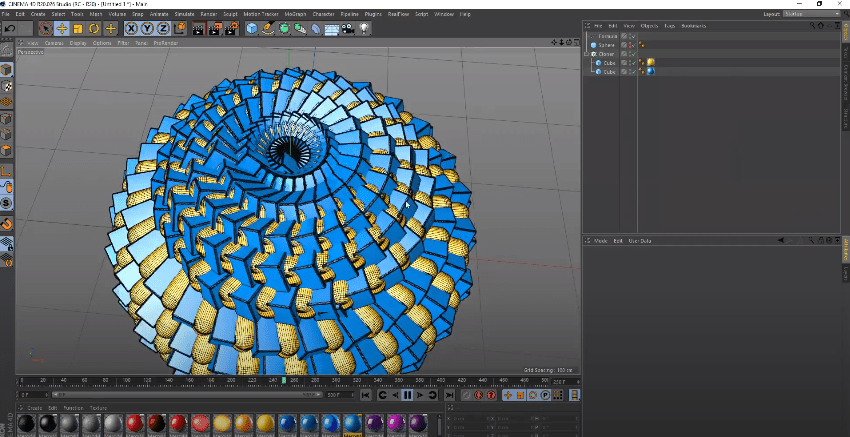
اکنون برای آن که بتوانیم رندر بگیریم نیاز به یک کف داریم.
از بخش ابزار های سینما فوردی یک Floor انتخاب کرده،
سپس از همین بخش یک Light و دوربین و یک Soft Box انتخاب کرده در محل دلخواه قرار میدهیم.
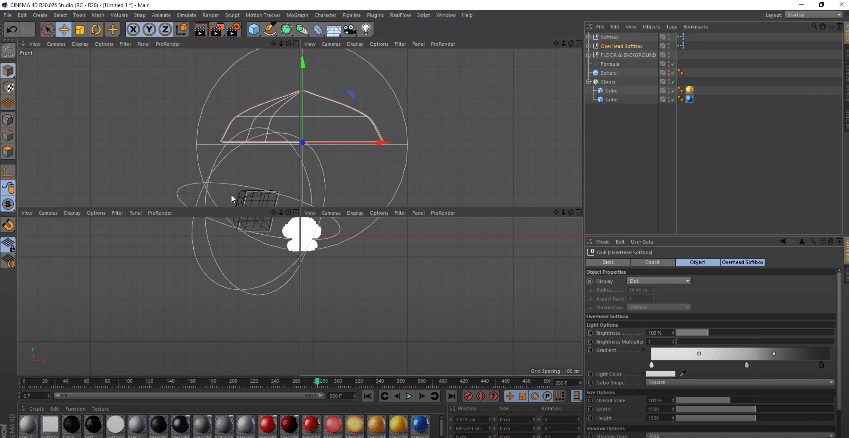
اکنون میخواهیم که از انیمیشن مورد نظر یک رندر بگیریم
از Main toolbar (نوار ابزار اصلی) Render settings را انتخاب میکنیم
پس از آن یک پنجره باز میشود که مربوط به تنظیمات رندر است.
در بخش effect گزینه Ambient Occolusion را انتخاب میکنیم.
maximum samples آن را بر روی عدد 128 قرار میدهیم.
Accuracy آن را بر روی 100% قرار میدهیم.
anti aliasing را بر روی geometry قرار میدهیم.
سپس Global illumination یا نور های ثانویه را انتخاب کرده و
در پارامتر Irradiance cache گزینه record density را بر روی Low قرار میدهیم.
سپس در بخش save یک محل برای ذخیره فایل انتخاب میکنیم سپس رندر میگیریم.
برای تماشای آموزش رایگان ساخت انیمیشن در نرم افزار سینما فوردی (Cinema 4D) فیلتر شکن خود را روشن کرده و ویدیو زیر را play کنید.