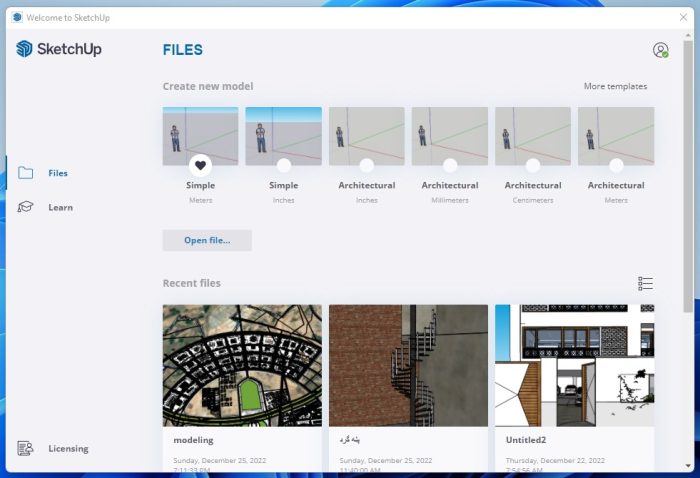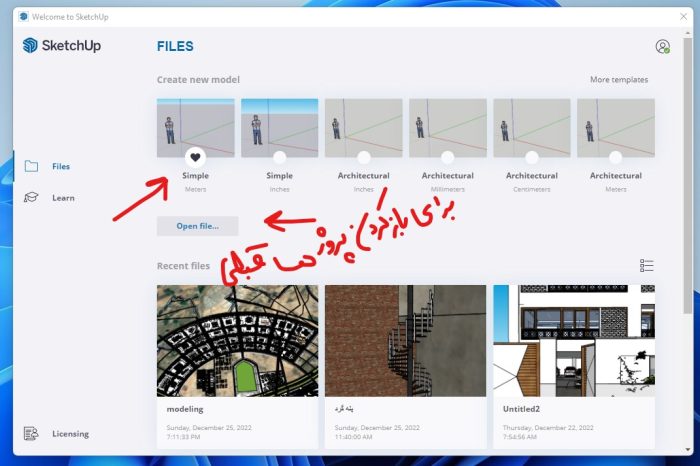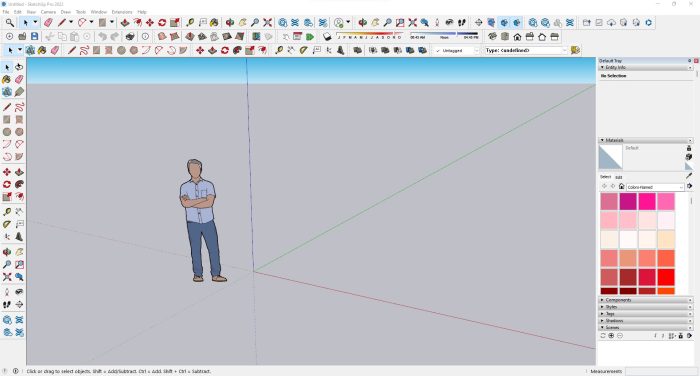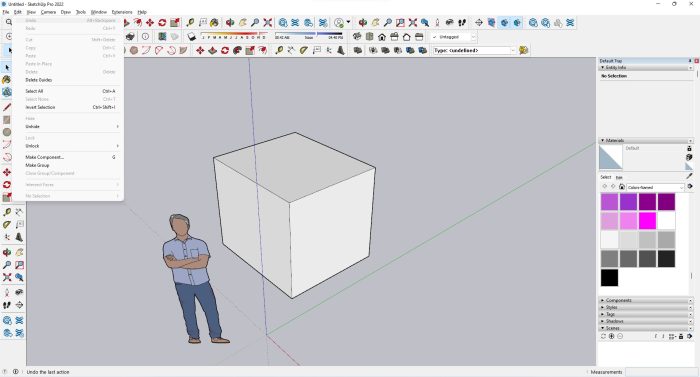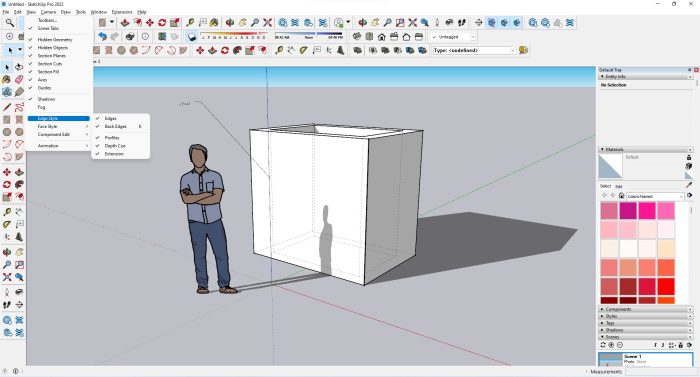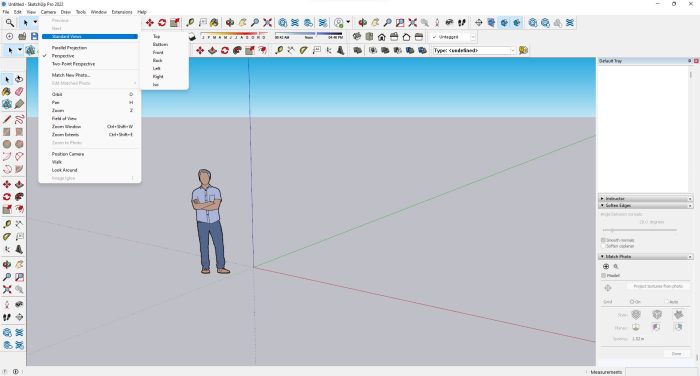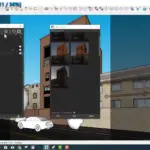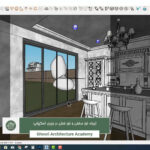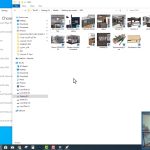آموزش رایگان اسکچاپ. در این صفحه قسمتهایی از جلسات پکیج مدلسازی با اسکچاپ را خواهید دید. علاوه بر اینکه از این ویدیوها میتوانید برای ارتقای سطح خو در نرمافزار Sketchup بهره ببرید، با سطح تدریس این پکیج آَنا میشود. این پکیج نیازی به هیچ پیشنیازی ندارد و مباحث به صورت کاملا پایهای و مبتدی شروع میشوند و در حد کاملا تخصصی پایان مییابند. در این پکیج فرض شده است که هنرجو هیچ اطلاعاتی از این نرمافزار ندارد و از صفر نرمافزار آموزش داده میشود. کسانی طراحی معماری، طراحی نما ، طراحی داخلی ، دانشجویان معماری، طراحی کابینت، آشپزخانه و هر فضای مربوط به معماری باشد، میتوانند از این پکیج استفاده کنند و در مدلسازی اسکچاپ به سطح اول جهانی برسند.در گروههای رفع اشکال عضو میشوید و با استاد دوره مدام کرکسیون میکنید. پس از 7 روز اگر احساس رضایت نکردید مبلغ پکیج به شما بازمیگردد. ( گارانتی یعنی همین دیگه …!! ). برای اطلاعات بیشتر و دیدن صفحه دوره اینجا کلیک کنید.
معمار و اسکچاپ _ جلسه اول _ Sketchup and architect
آموزش ویری برای اسکچاپ
آموزش vray برای Sketchup
معمار و اسکچاپ _ جلسه دوم _ Sketchup and architect
آموزش ویری برای اسکچاپ
آموزش vray برای Sketchup
تاریخچه و کاربرد
حدود 50 سال قبل همه کارهای معماری با اسکیس و به صورت دستی انجام میشد هر نیرویی قسمت های مختلف کار را به صورت دستی انجام میداد.
بعد ها با ورود نرم افزارهای 3 بعدی انقلابی در صنعت معماری بوجود آمد و این نرم افزار ها کار معماران را آسان کرد و در وقت صرفه جویی بسیاری شد.
نرم افزار اسکچاپ در ابتدا که گوگل اسکچاپ نامیده میشد نرم افزار ساده وسبکی بود بعدها توسط کمپانی تریمبل خریداری شد و نامش اسکچاپ شد و نرم افزار پیشرفته ای شد.
همان طور که از نامش پیداست طرحی که روی کاغذ دارید سریع در این نرم افزار مدلسازی میشود.
این نرم افزار برای کسانی که طراحی فضاهای معماری انجام میدهند بسیار مناسب است و در چند سال اخیر نرم افزار محبوبی شده است.
شرکت های بزرگی که نیروی زیادی دارند و پروژه های بزرگ کار میکنند نیازمند نرم افزاری هستند که بر پایه اطلاعات دقیق در مورد پروژه باشد و بین همه نیروها یک فایل قرار بگیرد که توانایی بروزرسانی داشته باشد برای چنین شرکت هایی دو نرم افزار رویت و آرچیکد مناسب هستند.
رویت بهترین نرم افزار معماری بر پایه اطلاعات است.
به طور مثال همه نیروها که در شرکتی در یک فایل پروژه را کار میکنند اگر مهندس تاسیسات تغییری در قسمتی از پروژه انجام دهد مهندس معمار آن را میبیند و این مزیت رویت است که باعث سهولت و سرعت کار میشود.
برای شرکت های کوچکتر که نیروی کمتری دارند که تعداد بیشتر شرکت ها را شامل میشود اسکچاپ نرم افزار مناسبی است.
اسکچاپ برای دفاتری از قبیل شرکت معماری، طراحی داخلی، سازه ساختمانی، طراحی فضای سبز، پرینت سه بعدی، سازه های اقامتی، طراحی شهری، طراحی صنعت چوب مناسب است.
در این نرم افزار تهیه نقشه های اجرایی، شیت بندی، مدل سازی، تری دی سکشن، واقعیت مجازی انجام میشود.
برخی شرکت ها هم هستند که بسیار رندر محورند و در قسمت ویژوال معماری و پرزنت فعالیت میکنند. بیشتر به رندر و انیمیشن اهمیت میدهند.
در دوره اسکچاپ آکادمی معماری قوری تمام فضاهای معماری ویلا، آپارتمان، نما، فضای داخلی اداری، کلاسیک و… کار میشود.
فقط صرفا یاد دادن ابزارها نیست در حین یادگیری با ابزار پروژه ها مدلسازی میشوند.
و قدم به قدم جلو میرود.
گروه رفع اشکال و پاسخگویی و آخر هفته ها کرکسیون انجام میشود.
با توجه به مطالبی که گفته شد اسکچاپ هم سرعت کار بالایی دارد کار با ابزارها راحت است اندازه و ابعاد میدهد نقشه و نما میدهد و این نرم افزار برای معماری است.
برای این شرکت ها نرم افزار های تری دی مکس و مایا مناسب هستند.
بخش اول: مقدمه و شروع
بعد از نصب و فعال سازی نرم افزار ، آن را باز کرده و با همچین صفحهای رو به رو میشویم:
این صفحه ورودی است که شامل ورود به یک فایل جدید به همراه تعیین واحد اندازه گیری و آخرین پروژههایی که انجام دادید میباشد.
من خودم معمولا برای شروع یک پروژه جدید از حالت Simple به همراه واحد متر استفاده میکنم.
از طریق open file هم میتوانیم پروژههایی که قبلا ایجاد کردیم را باز کنیم.
بعد از باز شدن نرم افزار با همچین پنجرهای رو به رو میشویم:
این محیط کاری شما در نرم افزار اسکچاپ است که از بخشهای مختلف تشکیل شده است:
نوار اصلی
ابزارها
ویرایش
اندازهها
دستورات
ویوپورت
بخش اول یعنی نوار اصلی ، مهمترین بخش نرمافزار میباشد. تمامی دستورات مهم در این بخش قرار دارد. نوار اصلی به 9 بخش تقسیم میشود File , Edit , View , Camera , Draw , Tools , Window , Extensions , Help
بخش اول File : به طور کلی این بخش برای ایجاد فایل جدید ، باز کردن فایل های قدیمی ، خروجی های محتلف ، وارد کردن مدل های محتلف ، ذخیره کردن فایل جاری و … کاربرد دارد. حالا به ترتیب این موارد را توضیح میدهیم.
1- New ( دکمه میانبر Ctrl+N ) : باز کردن یک فایل تازه
2- New from Template : باز کردن فایل تازه و تعیین واحد آن
3 – Open ( دکمه میانبر Ctrl+O ) : باز کردن یک فایل قدیمی تر
4 – Save ( دکمه میانبر Ctrl+S ) : ذخیره کردن فایل جاری
5- Save as : ذخیره کردن فایل جاری به نسخههای قدیمی تر اسکچاپ
6 – Save A copy as : ذخیره کردن فایل جاری به صورت یک فایل کپی شده و تعیین نسخه اسکچاپ در همان حین
7- Save As Template : ذخیره کردن فایل جاری به عنوان یک قالب
8 – Revert : بازگشتن به ذخیره قبلی فایل جاری ( هر تغییراتی که انجام دادید نادیده گرفته میشود و آخرین ذخیره فایل تبدیل میشود )
9 – Send to LayOut : فرستادن فایل جاری به نرمافزار جانبی اسکچاپ یعنی Layout
10 – Start PreDesign : نرم افزار جانبی تحت وب که برای فاز صفر یعنی فاز تحقیقات پروژه مثل آب و هوا ، مطالعات اولیه پروژه ، توپوگرافی زمین و … کاربرد دارد
11 – Geo Location : تعیین مکان پروژه
12 – 3D Warehouse : دانلود و اشتراک گذاری موضوعات سه بعدی
13 – Trimble Connect : اتصال به فضای اختصاصی شرکت سازنده ، دانلود و اشتراک گذاری فایل
14 – Import : وارد کردن مدل های سه بعدی با فرمتهای محتلف ( 3ds , DWG , kmz , dxf و … )
15 – Export : خارج کردن مدل های سه بعدی فایل جاری با فرمت های ( 3ds , DWG , kmz , dxf و … )
16 – Print Setup : تنظیمات پرینت فایل
17- Print Preview : پیش نمایش پرینت
18 – Print : پرینت کردن
19 – Exit : خارج شدن از نرم افزار
بخش دوم Edit : این قسمت پایهای ترین ابزار های نرم افزار اسکچاپ را شامل میشود مثل Undo , Redo , Cut , Copy , Paste , Hide و …
حالا به توضیح کامل بخش های پنجره Edit می پردازیم.
1 – Undo (دکمه میانبر Ctrl + z ) : برگشت به حرکت قبل در فایل جاری
2 – Redo (دکمه میانبر Ctrl+ y ) : رفتن به حرکت بعدی در فایل جاری ( در صورتی که قبلا از Redo استفاده شده باشد )
3 – Cut ( دکمه میانبر Shift + Delete ) : انتقال موضوع ( به فایل دیگر یا جای دیگری در فایل جاری )
4 – Copy ( دکمه میانبر Ctrl + C ) : کپی کردن موضوع انتخابی در فایل جاری یا فایلی دیگر
5 – Paste ( دکمه میانبر Ctrl + V ) : چسباندن موضوع کپی شده یا Cut شده در فایل جاری یا فایل دیگر
6 – Paste in Place : چسباندن در موقعیت موضوع کپی یا Cut شده
7 – Delete ( دکمه میانبر Delete ) : پاک کردن موضوع انتخابی
8 – Delete Guides : پاک کردن خطوط راهنما
9 – Select All ( دکمه میانبر Ctrl + A ) : انتخاب همه موضوعات در ویوپورت و Hide شده
10 – Select None ( دکمه میانبر Ctrl + T ) : انتخاب هیچ چیز ( خارج شدن از انتخاب موضوع یا موضوعات )
11 – Invert Selection ( دکمه میانبر Ctrl + Shift + I ) : انتخاب موضوع یا موضوعات دیگری که انتخاب نیستند
12 – Hide : مخفی کردن موضوع یا موضوعات انتخاب شده در ویوپورت
13 – Unhide : خارج کردن موضوع یا موضوعات از حالت پنهان
14 – Lock : قفل کردن موضوع یا موضوعات انتخاب شده در ویوپورت
15 – Unlock : باز کردن قفل موضوع یا موضوعات ویوپورت
16 – Make Component ( دکمه میانبر G ) : ایجاد یک کامپوننت جدید
17 – Make Group : ایجاد یک گروه جدید
18 – Close Component or Group : خارج شدن از حالت ویرایش گروه و کامپوننت
19 – Intersect Faces : ایجاد خطوط اشتراکی بین دو موضوع
20 – Selection Properties : تنظیمات موضوع انتخابی
برای دیدن مثال ها از ابزارهای گفته شده، ویدیو زیر را تماشا کنید :
بخش سوم View : این بخش مربوط به موارد ظاهری ویوپروت ( صفحه نمایش موضوعات ) میباشد. که از بخش های زیر تشکیل شده است:
1 – Toolbars : تنظیمات مربوط به نمایش ابزارهای اسکچاپ
2 – Scene Tabs : نمایش دادن یا ندادن سکانسها یا زوایای ذخیره شده به صورت نواری در بالای ویوپورت
3 – Hidden Geometry : نمایش دادن یا ندادن ساختار موضوعات
4 – Hidden Objects : نمایش دادن یا ندادن موضوعات مخفی ( Hide ) شده به صورت شفاف ( Transparent )
5 – Section Planes : نمایش دادن یا ندادن مقاطع رسم شده در ویوپورت
6 – Section Cut : برش مقاطع در ویوپورت دیده شود یا خیر
7- Section Fill : در مقاطع ، صفحات برش خورده پر یا خالی نمایش داده شود
8 – Axes : محورهای پیشفرض یعنی xyz در ویوپورت دیده شوند یا خیر
9 – Guides : نمایش راهنما
10 – Shadow : نمایش سایه های در ویوپورت
11 – Fog : نمایش مه یا گرد و غبار در ویوپورت
12 – Edge Style : نحوه نمایش خطوط موضوعات در ویوپورت
13 – Face Style : نحوه نمایش صفحات ( Face ها یا Polygon ها ) در ویوپورت
14 – Component Edit : ویرایش کامپوننت ها
15 – Animation : تنظیمات انیمیشن
بخش چهارم Camera : این پنجره مربوط به تنظیمات دوربین و زاویه دید نسبت به موضوعات است. که به ترتیب ابزارهای آن را توضیح خوایهم داد.
1 – Previous :بازگشت به زاویه دید قبلی ( View Undo )
2 – Next : رفتن به زاویه دید بعدی ( View Redo )
3 – Standard Views : زاویه دید استاندارد شامل نگاه از بالا ، رو به رو ، سمت راست ، سمت چپ و …
4 – Parallel Projection : تغییر حالت ویوپورت از پرسپکتیو ( که عمق را نشان میدهد ) به حالت موازی ( خطوط موازی و دارای عمق نمیباشند ) .
5 – Perspective : حالت پیش فرض ویوپورت که عمق را نشان میدهد
6 – Two Point Perspective : حالت پرپسپکتیو دو نقطهای
7 – Match New Photo : تطبیق یک عکس با محیط ویوپورت
8 – Edited Match Photo : ویرایش عکس تطبیق داده شده در ویوپورت
9 – Orbit ( دکمه میانبر O ) : چرخش در ویوپورت
10 – Pan ( دکمه میانبر H ) : جا به جایی در ویوپورت در جهت دلخواه
11 – Zoom ( دکمه میانبر Z ) : بزرگنمایی در ویوپورت
12 – Field of View : عمق میدان دید در ویوپورت . به مثال زیر توجه کنید:
13 – Zoom Window ( دکمه میانبر Ctrl + Shift + W ) : بزرگنمایی با کشیدن کادر
14 – Zoom Extents ( دکمه میانبر Ctrl + Shift + E ) : دیدن همه موضوعات در یک قاب
15 – Zoom to Photo : بزرگنمایی روی عکس
16 – Position Camera : تعیین زاویه دید از طریق کلیک نقطه ای
17 – Walk : راه رفتن در مسیر مشخصی از پروژه
18: Look Around : دیدن فضای اطراف در محل ثابت
بخش دوم : ابزارهای رسم و ویرایش
در این بخش دو پنجره بسیار مهم Draw و Tools را بررسی میکنیم که به ترتیب برای رسم خطوط و ویرایش موضوعات کاربرد دارند.
ابتدا بخش Draw را بررسی میکنیم.
این بخش شامل چهار ابزار اصلی Lines , Arcs , Shapes و Sandbox میباشد.
1 – Lines : این ابزار برای رسم خط در اسکچاپ کاربرد دارد.
2 – Arcs : این ابزار برای رسم خطوط منحنی کاربرد دارد.
3 – Shapes : این ابزار برای رسم اشکال هندسی منتظم کاربرد دارد.
4 – Sandbox : این ابزار برای رسم سطوح منحنی مثل نشان دادن شیب زمین کاربرد دارد.
حالا نوبت به ابزارهای بخش Tools است که برای ویرایش موضوعات رسم شده کاربرد دارد.
1 – Select ( دکمه میانبر Space ) : انتخاب موضوع
2 – Lasso Select ( دکمه میانبر Shift + Space ) : انتخاب موضوع به صورت طناب انداختن
3 – Eraser ( دکمه میانبر E ) : پاک کردن موضوع
4 – Point Bucket ( دکمه میانبر B ) : ابزار رنگ یا متریال دادن به موضوع
5 – Tag : ابزاری برای دسته بندی موضوعات
6 – Move ( دکمه میانبر M ) : حرکت دادن موضوع انتخابی
7 – Rotate ( دکمه میانبر Q ) : چرخاندن موضوع انتخابی
8 – Scale ( دکمه میانبر S ) : تغییر مقیاس موضوع انتخابی
9 – Push/Pull ( دکمه میانبر P ) : تبدیل صفحه دوبعدی به حجم سه بعدی به عبارت دیگر ایجاد محور سوم در موضوع دو بعدی
10 – Follow Me : ابزاری برای امتداد دادن هر مقطع دو بعدی در مسیر دلخواه
11 – Offset ( دکمه میانبر F ) : ایجاد خط یا صفحه جدید مطابق با صفحه انتخابی
12 – Solid Tools : ابزاری برای ترکیب دو حجم
13 – Outer Shell : ابزاری برای حذف سطوخ داخلی هنگام ترکیب دو حجم
14 – Tape Measure ( دکمه میانبر T ) : ابزار اندازه گیری خطوط
15 – Protractor : ابزار اندازه گیری زاویه بین خطوط
16 – Axes : ایجاد محور استاندارد جدید
17 – Dimensions : نشان دادن اندازه خط یا فاصله بین دو موضوع
18 – Text : نوشتن برای موضوعی
19 – 3D Text : نوشتن و تبدیلآن به موضوع سه بعدی
20 – Section Plane : ایجاد مقطع از هر موضوعی
21 – Interact : ابزاری برای کاپوننت های اینتراکتیو
22 – Sandbox : که در قسمت قبل به آن اشاره شد
در محیط نرم افزار ابزارهایی وجود دارد این ابزارها داخل پنجره های کوچکی هستند که به آنها نوار ابزار یا toolbar میگوییم. با درگ کردن هر کدام از تولبارها میتوانیم جای آن را تغییر دهیم و در هر گوشه محیط که برایمان راحت تر است قرار دهیم.
تولبارهایی که در صفحه است ابزاهای پرکاربردند برای استفاده از ابزارهای بیشتر روی toolbar کلیک راست میکنیم و هر ابزاری که میخواهیم را تیک آن را میزنیم.
هر ابزاری با یک حرف در کیبورد تعریف شده که اگر با کیبورد از ابزارها استفاده کنیم باعث سرعت کار ما میشود.
ZOOM
برای زوم کردن در صحنه از غلطک موس استفاده میکنیم با کشیدن غلطک به عقب صحنه به عقب میرود و zoom out میشود و با کشیدن آن به جلو به جلو میرود و zoom inمیشود.
ROTATE
برای چرخیدن در صفحه کلیک چپ کرده و با نگه داشتن کلیک در صحنه میچرخیم.
PAN
برای بالا پایین کردن در صحنه با نگه داشتن دکمه shift و نگه داشتن غلطک موس در صحنه بالا پایین میشویم.
برای انتخاب کردن موضوعی با کلیک چپ و نگه داشتن آن موضوع را انتخاب میکنیم.
برای اضافه کردن به موضوع های انتخاب شده دکمه ctrl را نگه میداریم و روی موضوع کلیک میکنیم. همچنین برای انتخاب فقط یک موضوع روی آن کلیک و اگر بخواهیم لبه های آن هم انتخاب شود دبل کلیک میکنیم.
LINE
پرکاربردترین ابزار line است که به شکل مداد در نوار ابزار قرار دارد و هم در کیبورد با انتخاب حرف L، line فعال میشود.
حالا با کلیک کردن در صحنه خطها کشیده میشوند اگر در کشیدن خط، نقطه اول به نقطه انتهایی وصل شود یک صفحه ایجاد میشود.
یک نکته مثبتی که در محیط اسکچاپ وجود دارد این است که محورها در صحنه هر کدام به یک رنگ هستند. محور X با رنگ قرمز ،محور Y با رنگ آبی ومحور Z با رنگ آبی نمایش داده میشود و ما چون در کشیدن با line دقیق نمیتوانیم خط صاف بکشیم وقتی خطی که داریم میکشیم اگر به یکی از این 3 رنگ درامد یعنی در راستای آن محور کشیده میشود. و اگر در موضوع خط کج بکشیم اگر رنگ آن صورتی شود یعنی دو خط یکسان هستند.
PUSH/PULL
ابزار دیگری که push یا pull نام دارد که در کیبورد با حرف p فعال میشود به سطح ما حجم میدهد موضوعی که میخواهیم حجم دهیم روی آن کلیک چپ میکنیم و با نگه داشتن کلیک موضوع را به سمت بالا یا پایین میکشیم.
ERASE
ابزار دیگری به اسم erase که در کیبورد با حرف E فعال میشود با کلیک کردن روی هر موضوعی آن موضوع پاک میشود و با نگه داشتن کلیک و انتخاب هر موضوعی که آبی شود وقتی کلیک را ول میکنیم همه موضوع ها پاک میشوند.
برای خارج شدن از هر ابزار فعال با زدن دکمه space از آن ابزار خارج میشود.
برای اندازه گذاری خطوط کشیده شده هر خطی را کلیک میکنیم برای کشیدن قبل از برداشتن کلیک عدد مورد نظر را وارد میکنیم وenter را میزنیم برای ارتفاع هم به همین شکل با انتخاب ابزار push انتخاب موضوع و کیلیک کردن و نگه داشتن موضوع و قبل از برداشتن کلیک عدد را وارد میکنیم و enter را میزنیم.
Move
ابزاری به نام move هست که در کیبورد هم با حرف M فعال میشود با انتخاب موضوع و کشیدن آن موضوع به سمتی که بکشیم حرکت میکند.
Copy
با فعال کردن move و زدن دکمه ctrl یک علامت + هم بالای شکل move نمایان میشود موضوع مورد نظر copy میشود.
اگر سطحی رو بخوایم کپی کنیم از همان ابزار copy استفاده مکنیم اما اگر بخواهیم موضوع حجم دار را ادامه دهیم که با push و move میتوانیم استفاده کنیم حالا اگر آن موضوع حجم دار را اگر بخواهیم ادامه دهیم که خط همان ارتفاع باشد و بعد حجم ارتفاع بعدی را داشته باشد که یعنی آن خط جدا شدن دو حجم را نشان میدهد push را انتخاب میکنیم ctrl را میزنیم حالا بالای شکل push یک علامت + نمایان شد حالا با این شکل حجم با از خط لبه قبلی شروع به کشیده شدن میکند.
Rectangle
برای کشیدن یک سطح با اندازه Rectangle که در کیبورد با حرف R فعال میشود انتخاب میکنیم با کلیک روی صفحه حالا یک عدد را انتخاب میکنیم بعد علامت , را انتخاب کرده حالا عدد بعدی را میزنیم و حالا دکمه enter را میزنیم.
برای اینکه به موضوع خود رنگ دهیم در بخش default tray قسمت material در قسمت select کنار شکل خانه یک سری گزینه است روی گزینهcolor میزنیم که رنگ مورد نظر را انتخاب میکنیم و به شکل سطل نمایان میشود روی هر موضوعی هر کلیک کنیم به آن رنگ در می آید و اگر دکمه shift را نگه داریم و بعد موضوع را انتخاب کنیم کل حجم به آن رنگ در می آید.
Offset
ابزار offset با دکمه f در کیبورد فعال میشود که در واقع از خطوط لبه ها کپی میگیرد در اندازه یکسان 4 لبه سطح را به داخل یا به بیرون با عدد مورد نظر کشیده میشود.
پلاگین یا افزونه که برای بهبود بخشیدن و کمک کردن در روند طراحی و مدلسازی به طراح کمک میکند که در انواع نرم افزار های مدل سازی هم دو بعدی و هم سه بعدی این افزونه ها در نسخه های جدید تعریف شده است یکی از نرم افزار های مدل سازی نرم افزار اسکچاپ میباشد که جزو نرم افزار های پلاگین محور میباشد که برای انجام پروزه های سنگین دارای زوایای خواص و به صورت parametric وformal از پلاگین های مربوط در طراحی خود در این نرم افزار استفاده می نمایند.
پلاگین ها در یک بانک اصلاعاتی در نرم افزار های مدلسازی تعریف شده است و میتوان آنها را در داخل نرم افزار دانلود و نصب کرد وبرای دسترسی به این بانک اطلاعاتی در نرم تفزار اسکچاپ در سربرگ viewگزینه toolbar را انتخاب کرده یک لیست ایجاد میشود که در آن گزینه را large tool set را انتخاب می کنیم ویا به نرم افزار مدلسازی اضافه می کنیم. در پلاگین ها در نرم افزار اسکچاپ را به دو روش می توان آنهارا در برنامه ی اسکچاپ نصب و راهندازی نمود اولین روش برای استفاده از پلاگین ها ابتدا وارد برنامه اسکچاپ شده و با انتخاب گزینه Extension Warehouse وارد محیط آن شده و با انتخاب گزینه ی Get started on the Extension Warehouse ثبت نام کرده و اکانت خود را در این نرم افزار ایجا می کنیم . در قسمت All Categories دارای دسته بندی هایی برای انتخاب پلاگین و یا با استفاده از مرورگر در آن صفحه به جستجو و انتخاب پلاگین مدنظر خود می پردازیم . که با انتخاب و زدن گزینه install آیکن پلاگین مد نظر در صفحه اصلی مدل ساز نرم افزار به کاربر نشان داده میشود. اما یکسری پلاگین هارا نمی توان درExtension Warehouse پیدا کرد این دسته از پلاگین ها را می توان توسط مروگرها در اینترنت و سایت های گوناگون پیدا و نصب کرد. یکی از سایت های پیشنهادی سایت SketchUcation است که با ورود و ثبت نام کردن در این سایت میتوان به صورت free download پلاگین های مدر نظر خود را دانلود کنید. پلاگین هایی که خارج از نرم افزار اسچاپ دانلود میشوند به صورت فایل بافرمت RBZ به نرم افزار معرفی میشوند و محل ذخیره ای برای آنها درسیستم تعریف کنید
برای اینکه این مدل پلاگین ها را مانند پلاگین هایی که از قسمت Extension Warehouse دانلود می کنیم،مدیریت کنیم وارد گزینه Extension manager شده و صفحه ای باز میشود که در پایین این صفحعه گزینه ای به نام Extension Install قرار دارد که بازدن آن پلاگینی که خارج از نرم افزار دانلود کرده را به برنامه معرفی کرده و در صفحه Extension Warehouse مدیریت میکنیم پلاگین هارا در قسمت home می توان دسترسی هایشان قطع(Disabled) یا وصل (Enabled) کرد و در قسمت manage در همان صفحه پلاگین هارا می توان update یا به روز کرد و یا از نرم افزار اسکچاپ به طور کامل حذف نمود.
پلاگین های کاربردی که برای امنجام پروؤه های پارامتریک و پیچیده در امر مدل سازی میتواند بخ آسانی کمک کند عبارت اند از :
Extrusion tools plugin
Fredo 6 joint push pull plugin
Vertex tool plugin
Curviloft plugin
Weld plugin