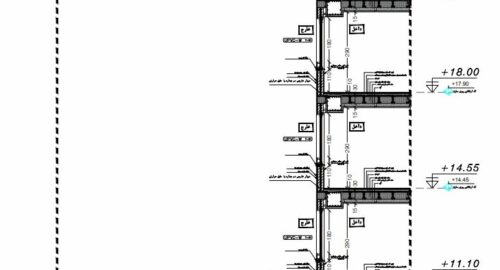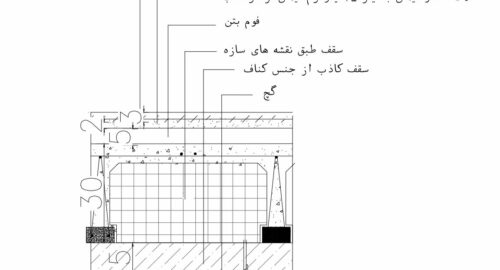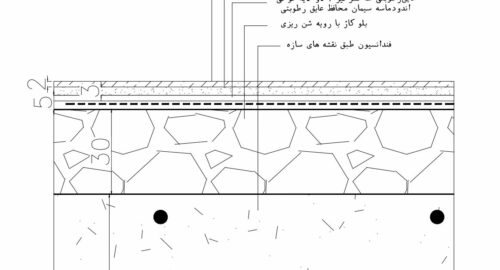آموزش نمای کلاسیک در نرم افزار اسکچاپ

در این مقاله قصد داریم یک نمای کلاسیک را در نرم افزار اسکچاپ مدل سازی کنیم علاوه بر آن با چند پلاگین در این نرم افزار آشنا شویم
پس با ما همراه باشید
در ابتدا طبق روال همیشگی ترسیمات اولیه مربوط به حجم را انجام می دهیم
برای سهولت همانطور که در مقالات قبل گفته شد می توانید از دستور Move و Ctrl برای سریع شدن کار استفاده کنیم

بعد از آن برای مدل سازی ابزار های کلاسیک موجود لازم است که مقطع مورد نیاز را یا با دستورات موجود در اسکچاپ بکشیم یا همانطور که گفته شد از طریق سایت 3Dwarehouse پروفیل موردنظر را دانلود کنید و از آن از طریق دستور Follow Me ابزار را مدل سازی کنید که البته خیلی بهتر است قبل از آن مقطع و خط راهنما را گروه کنید که در زمان ادیت کردن با حداکثر سرعت عمل کنید
اما بخش جدید مربوط به این مقاله دستور Make Component می باشد
که بعد از انتخاب آبجکت با کلیک راست و انتخاب گزینه Make Component را انتخاب می کنیم.
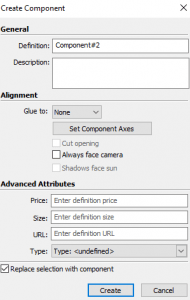
اتفاقی که در این دستور پیش می آید اینگونه است که اگر چند آبجکت یک کامپوننت را تشکیل دهند
با تغییر در ساختار یکی از این آبجکت ها تغییرات در تمامی آبجکت های موجود در آن کامپوننت اعمال می شود .
برای تغییر کامپوننت همانند گروه با دوبار کلیک بر روی کامپوننت وارد آن می شوید و می توانید تغییرات را بر روی آن اعمال کنید .
اما اگر نخواستین تمام آبجکت های یک کامپوننت تغییر کنند می توانید روی آبجکت موردنظر کلیک راست کنید و بعد از آن گزینه Make Unique را بزنید بعد از آن تغییرات وارد شده بر روی آبجکت های دیگر اعمال نخواهد شد .
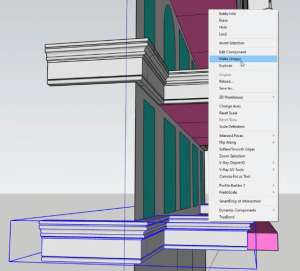
اما برای سهولت کار شما می توانید از آبجکت های آماده موجود در سایت lepnina.ru استفاده کنید.
بعد از ورود به سایت لازم است فقط نمونه هایی که 3D هستند را انتخاب کنید .
بعد از دانلود با کلیک راست گزینه open with 3d builder را انتخاب کنید و از قسمت Save as خروجی فایل STL را انتخاب کنید و به راحتی آن را واد اسکچاپ خود کنید
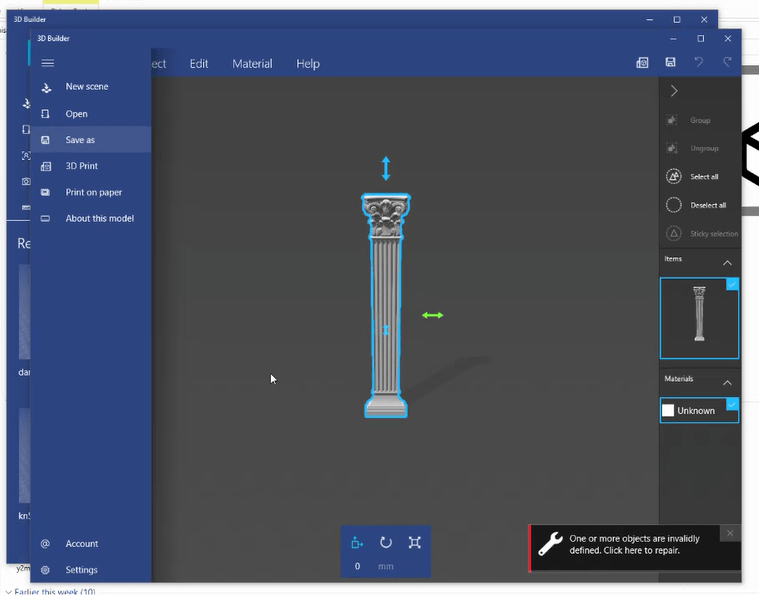

اما ممکن است بعد از وارد کردن آبجکت های موردنظر کمی از نظر سایز مشکل داشته باشیم و با دستور Scale ممکن است تناسبات کار بهم بریزد پس لازم است از پلاگین Vertex Tools استفاده کنید .
این پلاگین را به راحتی می توانید دانلود کنید.
در مقاله بعدی به توضیح این پلاگین خواهیم پرداخت
بعضی مواقع ممکن است مقطعی که توسط ابزار Follow Me ساخته اید نیاز به ادیت داشته باشد و پاک حتی یکی از خط های موجود باعث بهم ریختگی کار می شود
و شما با کشیدن یک خط صاف نمی توانید بخش های مختلف در کارتان ایجاد کنید بهترین راه حل این است که قبل از تبدیل مقطع به یک مدل سه بعدی از آن برای احتیاط یک یا دو کپی داشته باشید
و سپس آنرا با دستور Move دقیقا در جای مورد نظر قرار دهید به این صورت شما می توانید کار خود را تقسیم بندی نمایید و قسمت مورد نظر را بدون بهم ریختگی پاک کنید.
فقط توجه داشته باشید که حتما مقطع موردنظر را برای سهولت کار گروه کنید و در انتها برای ادامه مدل سازی ابزار ها آنرا Explode نمایید.
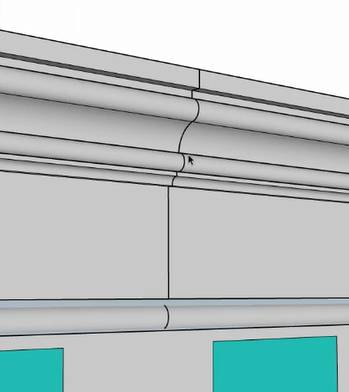

دستور کاربردی بعدی مربوط به زمانی است که شما تعدادی آبجکت را انتخاب کرده اید و تعدادی هم در حالت انتخاب نیستند اگر بخواهید این حالت برعکس شود
یعنی آنهایی که انتخاب نشده اند انتخاب شوند و برعکس فقط کافی است کلید های Ctrl و Shift و I را همزمان بزنید و این دستور اعمال خواهد شد.
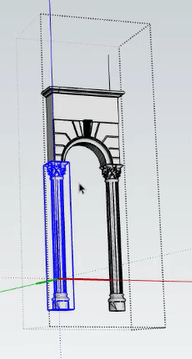

کل کار را با همان ابزار های گفته شده در قبل ادامه می دهیم و هنگامی که به آخر کار می رسیم برای رندر لازم است
حتما پشت کار را ببندید که نور موجود به رندر شما آسیب نرساند
سپس حتما ضخامت سقف هارا مشخص نمایید چون در رندر ممکن است سقف ها از پنجره ها مشخص شود و کیفیت کار شما را کاهش خواهد داد.

از مزیت های دیگر کامپوننت زمانی است که از یک کامپوننت چند کپی میگیرید حجم آن خیلی کمتر از زمانی می شود که همین کار را با دستور گروه کردن انجام می دهید است
مزیت بعدی این است که شما هر زمان که بخواهید می توانید از طریق Default Tray بخش component به تمام کامپوننت ها دسترسی داشته باشید .
حتی می توانید از کادر سرچ این قسمت 3Dwarehouse را سرچ کنید و مستقیما به مدل های آن دسترسی داشته باشید.