پکیج آموزش تری دی مکس ( Autodesk 3ds Max Complete Training )
812/000 تومان – 1/714/000 تومان
-
بهترین پکیج اموزش تری دی مکس آکادمی
-
مدرس : حامد غلامرضایی
-
سطح: مبتدی تا حرفهای ( صفر تا صد ) ( ویراست سوم )
-
مناسب برای نسخههای : تری دی مکس 2012 تا 2026
-
تعداد جلسات: 10 جلسه ( 10 ساعت ایزی پک ) + 30 جلسه ( 30 ساعت فول پک )
-
ایزی پک : به دلیل گستردگی نرمافزار تری دی مکس و وجود ضعف در مدت زمان دورههای دیگر ( 100 ساعت تا 800 ساعت آموزش !!! )، عملا اکثر دورههای آموزشی تری دی مکس برای معماران و طراحان کارکرد درست و منطقی ندارد. بنابراین بر این شدیم تا با یک کورس فقط 10 ساعته که در بستر تکمیل مدلسازی چهار پروژه اجرایی ( داخلی مدرن – داخلی کلاسیک – نما مدرن – نما کلاسیک ) که توسط یک معمار با سابقه حداقل 100 پروژه اجرایی در ایران آموزش داده شود. پس یعنی معماران و طراحان عزیز، آکادمی ما با بیش از 10 سال سابقه برگزاری دورههای آموزشی معماری تصمیم به طراحی یک دوره جمع و جور کاربردی برای شما در نرمافزار تری دی مکس گرفت و حاصلش شد ایزی پک تری دی مکس. در زمان مناسب و منطقی مدلسازی معماری در تری دی مکس را مسلط خواهید شد.
-
فول پک : برای علاقه مندان به این نرمافزار که به زیر و بم این نرمافزار علاقه مند هستند. این بخش رو معماران و طراحان عزیز نیازی بهش نخواهند داشت.
-
ارائه دوره در سه شکل مختلف با توجه به بودجه شما:
-
1- 🥉حالت پایه: فقط تهیه آموزش بدون نظارت استاد و آپدیت مداوم 812/000 تومان
2- 🥈حالت استاندارد: تهیه آموزش با نظارت و رفع اشکال با اساتید و آپدیت مداوم 1/215/000 تومان
3- 🥇حالت پریمیوم: همه ویژگیهای حالت استاندارد + رفع اشکال خصوصی با استاد دوره + مشاوره بازارکار 1/714/000 تومان
-
استاد دوره مهندس حامد غلامرضایی با بیش از 10 سال سابقه فعالیت در زمینه شبیه سازی حرفهای و حضور در پروژههای بین المللی، طراحی نما و طراحی دکوراسیون داخلی و آموزش تخصصی فلسفه و مبانی نظری معماری و با حدود 100 پروژه اجرا شده در تهران ، دیگر شهرهای ایران و خارج از کشور
-
پروژههای کار شده در این دوره همگی واقعی هستند ( پروژههای اجرایی دفاتر خودمان است ) یا پروژههای مطرح واقعی دیگر هست
-
این دوره هیچگونه پیشنیازی ندارد. حتی اگر در رشته معماری تحصیل نکردید و هیچ چیزی از معماری و نرمافزار نمیدانید اصلا اهمیتی ندارد چرا که این دوره شما را از صفر متخصص در این زمینه خواهد کرد
-
استفاده همیشگی از دوره و امکان دریافت بروزرسانیهای جدید دوره به صورت رایگان (هر دورهای ممکن است با توجه به انتشار نسخههای جدید نرمفزاری یا تغییر ضوابط معماری نیاز به بروزرسانی داشته باشد)
-
اضافه شدن به گروههای رفع اشکال با سابقه 7 ساله و با ترکیب هنرجویان قدیمی و جدید با حضور اساتید دورهها
-
لایسنس: تک کاربره ( در پخش کننده اسپات پلیر که شامل ویژگیهایی نظیر: بیشترین سادگی ممکن در پروسه مدیریت و فعالسازی دوره توسط هنرجو – امکان استفاده در دستگاهها و سیستم عاملهای مختلف ( ویندوز – اندروید – مک – آیفون ) که به انتخاب هنرجو صورت میگیرد – امکان دریافت لایسنس دوم برای دستگاه دیگر با نصف مبلغ دوره وجود خواهد داشت – امکان دانلود جلسات که برای مشاهده دوباره جلسات دوره نیازی به مصرف اینترنت نباشد )
-
ارسال فیزیکی پک چند سالی هست که دیگر صورت نمیگیرد چرا که در عصر حاضر منطقی و عقلانی بنظر نمیرسد. با روشی مدرنتر، کارآمدتر و سریعتر هنرجو به دوره دسترسی خواهد داشت. دیگر نیازی به انتظار برای رسیدن پک فیزیکی نیست و مشکلات احتمالی که در روش ارسال پک فیزیکی بوجود میآمد. به علاوه دوره امکان بروزرسانی هم نداشت! حالا با اسپات پلیر همه چیز برای هنرجو راحتتر و کارآمدتر شده است.
-
این دوره هیچ پیشنیازی ( جز یک کامپیوتر یا لپتاپ معمولی ) ندارد.
-
به علاوه هدیه ( پلاگینها + آبجکت )
-
کامل ترین و بهترین دوره تری دی مکس آکادمی
-
جامع و کاملتر از کلاسهای حضوری و آنلاین آکادمی
-
بازگشت وجه در صورت نارضایتی از دوره تا 24 ساعت
-
دریافت مدرک آکادمی در پایان دوره
-
هزینه دوره طبق مصوبه کانون معماران معاصر ( نمونه مدرک در قسمت جزئیات دوره پایینتر در همین صفحه )
-
قبل از تهیه دوره میتوانید نمونه تدریس 5 الی 10 دقیقهای از هر جلسه برای آشنایی با سطح دوره و تسلط استاد مشاهده فرمایید و همچنین نتایج هنرجویان ، پروژههای کار شده در دوره ، نظر هنرجویان را بررسی کنید. کافیست در همین صفحه پایینتر روی گزینه دیدن جزئیات دوره کلیک فرمایید.
توضیحات
گارانتی بازگشت وجه
- در صورت نارضایتی از دوره تا 24 ساعت، وجه شما برگشت داده خواهد شد.
- تعداد دانشجویان آکادمی : 2894 ( قابل استعلام )
- هزینه دورهها طبق مصوبه کانون معماران معاصر
- قبل از تهیه دوره میتوانید نمونه تدریس 5 الی 10 دقیقهای از هر جلسه برای آشنایی با سطح دوره و تسلط استاد مشاهده فرمایید و همچنین نتایج هنرجویان ، پروژههای کار شده در دوره ، نظر هنرجویان را بررسی کنید
سوالات متداول
چرا نرمافزار تری دی مکس را انتخاب کنیم ؟
چون بهترین نرمافزار سه بعدی و شبیه سازی است
چطور اطمینان حاصل کنم که تری دی مکس گزینه مناسبی هست برای من ؟
ابتدا اینکه حتما نمونه تدریسها ، نتایج هر جلسه و نتایج هنرجویان این دوره را مشاهده کنید و سپس برای اطلاعات بیشتر درباره نرمافزارهای معماری میتوانید به این صفحه مراجعه کنید.
چه پروژههایی در این دوره کار میشود؟
در این دوره سعی شده است که تمامی فضاهای معماری با سبکهای مختلف کار شود. از طراحی داخلی ، طراحی نما ، طراحی آشپزخانه ، لنداسکیپ و … با سبکهای مدرن ، کلاسیک ، نئو کلاسیک و …
تمامی پروژههای کار شده واقعی هستند یعنی یا پروژه دفاتر خودمان است یا پروژههای مطرح ایران و دنیا
از صفر تا صد هست این دوره آموزشی ؟
بله از نصب و فعالسازی نرمافزار از جلسه اول شروع میکنیم و در حرفهای ترین حالت ممکن دوره را به پایان میرسانیم.
لایسنس دورهها به چه صورت است ؟
توضیحات کامل در جزئیات دوره بالاتر گفته شد اما اگر بخواهیم بیشتر در مورد این مورد صحبت کنیم، لایسنس دورههای آکادمی تک کاربره است و مادامالعمر. یعنی دسترسی همیشگی به جلسات دوره حتی جلسات جدیدی که ممکن است برای بروزرسانی دوره ( به دلیل امکانات جدید نسخههای جدید ) منتشر شوند. هر دانشجو یک میز کاربری هوشمند نیز خواهد داشت. لایسنس دوره برای هر دانشجو فقط در یک سیستم ( به انتخاب هنرجو میتواند در هر دستگاهی فعال شود مثل کامپیوتر ، لپتاپ ، اندروید ، آیفون ) دسترسی میدهد. به طور کلی کلمه لایسنس یا پروداکت کی ( Product Key ) در همه جای دنیا یک تعریف واحد دارد. لایسنس به معنی مجوز استفاده از یک نرمافزار ، سخت افزار و یا سرویسهای مختلف میباشد. لایسنس یک کد یا سریال چند کاراکتری هست که تولید کننده در اختیار کاربر قرار میدهد تا از آن سرویس استفاده کند. تمامی این سرویسها علاوه بر هزینهای که برای طراحی و تولید آنها از سوی شرکت سازنده مصرف گردیده است، سالها زمان ، انرژی افراد و تیمهای پشت پرده برای تولید ، نگهداری و به روزرسانی های مداوم مصرف شده و میشود. اصلیترین هدف وجود لایسنس حفظ حقوق مادی و معنوی اثر برای تولیدکنندگان آن سرویس میباشد. برای اطلاعات بیشتر درباره لایسنس میتوانید در سرچ گوگل هم جستجو بفرمایید.
آیا هنگام دیدن جلسات نیازی به وصل بودن به اینترنت هست؟
لایسنس آکادمی قابلیت آفلاین نیز دارد و نبود اینترنت مانعی برای دیدن دوره نخواهد داشت.
امکان دریافت دو لایسنس برای یک دوره وجود دارد ؟
بله امکان دریافت لایسنس دوم وجود دارد. کافیست با پشتیبانی هماهنگی بفرمایید تا بعد از واریز نصف مبلغ دوره، لایسنس دوم نیز برای سیستم دیگری صادر شود.
آیا لایسنس، گروه کرکسیون و رفع اشکال و بروزرسانی دورهها محدودیت زمانی دارد؟
خیر هیچ محدودیتی در هیچکدام از موارد نیست
آیا برای اجرای جلسات باید نرمافزار خاصی نصب کرد ؟
خیر فقط به یک ویندوز نیاز دارید.
اگر قصد تعویض ویندوز یا تعویض سیستم داشتیم تکلیف چی هست؟
لایسنس شما محفوظ خواهد بود پیش آکادمی و تعویض ویندوز هیچ ارتباطی با لایسنس شما ندارد. تغییر سیستم یا خرید قطعات جدید برای سیستم با ارسال فاکتور به پشتیبانی تایید میشود و لایسنس جدید در اختیار شما قرار میگیرد.
تا هر زمانی که بخوام دوره رو دارم؟ نیازی نیست جایی ذخیره کنم؟
بله همیشه دوره را خواهید داشت. بروزرسانی یا ویراست جدید هم برای دوره منتشر شود در میزکاربریتون اعمال خواهد شد.
هزینه دوره ها بالا نیست ؟
ما همیشه سعی کردیم دورهها از سطح کیفیتی بالایی برخوردار باشند و کارکرد مناسب از نظر بازار کار و درآمد رو برای هنرجویان به ارمغان بیاورند. با توجه به بروزرسانی مداوم دورهها به صورت رایگان برای هنرجویان هر دوره ، هزینه نگهداری فایل جلسات و لایسنس ها و البته هزینه زمان و انرژی هر استاد که خود معمار هست و در آکادمی ما تدریس میکنند، سعی کردیم تا هزینه هر دوره را به کمترین حد ممکن برسانیم تا هنرجویان علاقه مند بتوانند به بهترین نتیجه ممکن برسند. حقیقتا هزینهای که برای هر دوره که فول کورس هست میپردازید بسیار ناچیز هست نسبت به محتوایی که باعث ارتقای سطح شغلی و کسب درآمد برای شما میشود.
انتخاب معماران و طراحان برتر
دورههای ما فقط برای دانشجوها نیست؛ بیش از ۸۰٪ هنرجوهای ما معمارهای فعال در بازار کار هستن که برای ارتقای مهارتهاشون این آموزشها رو انتخاب کردن. این یعنی:
✅ محتوا بر اساس نیاز واقعی بازار کار طراحی شده – ما فقط تئوری درس نمیدیم، بلکه نکاتی رو آموزش میدیم که معمارها و طراحان حرفهای واقعاً در پروژههاشون ازش استفاده میکنن.
✅ اساتید با تجربهی بالا – مدرسهای ما هرکدوم حداقل روی ۱۰۰ پروژه واقعی کار کردن و دقیقاً میدونن توی بازار ایران چه مهارتهایی مهمه.
✅ آپدیت دائمی و پشتیبانی حرفهای – یادگیری معماری یه مسیر طولانیه و ما در کنارتون هستیم، نه اینکه بعد از خرید دوره، شما رو رها کنیم.
توجه کنید که نیاز به خواندن متنهای زیر نیست و تمامی نمونه پروژههای انجام شده در دوره ، نمونه کار هنرجویان ، نمونه تدریسها و سرفصلها در گزینه بزرگ بالا با عنوان “جزئیات دوره “وجود دارد.
این توضیحات صرفا برای انجام وظیفه ما نسبت به استاندارد های یک دوره بینالمللی میباشد.
جلسه اول: در ابتدا دوره به شما نرمافزار تری دی مکس یا 3dsmax رو معرفی میکنیم. از چه سالی تولید شده ، توسط چه شرکتی توسعه پیدا کرده هست و در حال حاضر چه قابلیتهایی رو برای کاربرانش دارد. تری دی مکس یکی از بهترین نرمافزارهای سه بعدی میباشد که به حق کامل و جامع نیز هست. هر آن چه که از یک نرمافزار سه بعدی توقع دارید 3dsmax یکجا دارد. بهترین ، آخرین و همه ابزارهای مورد نیازی برای مدلسازی هر آن چیزی که در ذهن شما پدیدار میشود را به بهترین شکل دارا است. حرفهایترین الگوریتم تکسچرینگ یعنی Unwrap را به بهترین شکل یا User interface را در اختیار کاربران قرار داده است. در کنار نرمافزار Maya غولهای انیمیشن سازی و جلوههای ویژه سینمایی هستند و در تمامی سطوح حرفهای و غیر حرفهای مورد استفاده قرار میگیرند. کمپانی Autodesk سازنده این نرمافزار حیرت انگیز است.
داخل این دوره یاد میگیرید چطور مدلسازی پروژه اجرایی انجام بدید. یاد میگیریم لغاز ، پوتر ، قرنیز ، گلویی ، سینه کفتری ، کله گاوی ، دندون موشی ، کتیبه پنجره ، انگشتی ، دیتیل گچبری ، دیتیل سقف رابیتس ، پرده خور ، سنگ شمش ، سنتوری ، دیوار کوب ، فریم پنجره ، فلاور باکس ، فلاشینگ ، سر ستون ، ساق ستون ، قاشوقی ، پایه ستون ، سُراهی ، پروانهای ، طاق ، قوس و … مدلسازی کنید. ما را با بقیه مقایسه نکنید. اساتید ما معمار ، ناظر و مجری ساختمان هستند و فقط تری دی کار نیستند. این دوره مخصوص یک معمار شایسته هست که برای وقت خود ارزش قائل است. این دوره نه یک کلمه زیاد و نه یک کلمه کم دارد. البته در این دوره مدلسازی انواع مبلمان یا فرنیچر مثل کاناپه ، صندلی ، لوستر و … از صفر تا صد مدلسازی میشوند
سوال بعدی که در جلسه اول به آن پاسخ میدهیم این است که چرا باید تری دی مکس را انتخاب کنیم ؟
همانطور که گفتیم به جرئت تری دی مکس بهترین و کاملترین نرمافزار سه بعدی برای مدلسازی پیشرفته و حرفهای میباشد. در مقایسه با نرمافزارهای مشابه مدلسازی معماری مثل اسکچاپ (Sketchup ) ، راینو ( Rhino ) و رویت ( Revit ) بسیار قدرتمندتر و کاملتر است و از هیچ لحاظ قابل قیاس با این نرمافزارها نیست. تری دی مکس در مدلسازی پیچیده ( Advanced 3d Modeling ) ، انیمیشن ( Animation )، متریال سازی ( Create Materials ) ، تکسچرینگ ( Texturing – Unwrap ) ، رندرینگ ( Rendering ) سرآمد همه این نرمافزارها میباشد.
تر دی مکس از یک محیط کاربری جذاب یا به اصطلاح User Friendly ساخته شده است و ابزارهای بسیار زیاد و کاملی در بخشهای مختلف دارد. از یک دریچه دید یا View Port بسیار قدرتمند در نمایش گرافیکی موضوعات سه بعدی ( 3D Model ) استفاده میکند که به صورت Progressive محاسبات نورپردازی را در لحظه انجام میدهد. نوار ابزارهای مختلف در تری دی مکس را ابتدا معرفی میکنیم. ابتدا Main Toolbar و منطق آن را بررسی میکنیم. این نوار ابزار در واقع مجموعهای از ابزارهای پرکاربردی میباشد که به صورت مدام کاربر از آنها استفاده میکند مثل ابزار های Transform که شامل Move , Scale و Rotation هستند و ابزارهای پرکاربرد دیگری که در ادامه جلسات این دوره به نوبت بررسی و تشریح میشوند. یکی از پرکاربردترین قسمتهای دیگر این نرم افزار مربوط به بخش دستورات میباشد که به آن Command Panel میگویند. در این نوار ابزار بسیار قدرتمند که از چندین بخش به نام های Create , Modify , Hierarchy , Motion , Display , Utilities تشکیل شده است که هر بخش به قسمت بسیار کوچکتر تقسیم میشود که بسیار پرکاربد نیز هستند. خلق کردن ، اصلاح ، حرکت و … در این قسمت کنترل میشود. در قسمت بالایی Main Toolbar تمامی ابزارهای موجود در نرمافزار 3dsMax به تفکیک کاربرد در پنجرههای مجزا تقسیم شده است. که شامل File , Edit , Tools , Group , Views , Create , Modifiers , Animation , Graph Editors , Rendering , Civil View , Customize , Scripting , Interactive , Content , Substance , Arnold , Help میباشد.
در قسمت چهارم از پکیج آموزش تری دی مکس شروع یک مبحث بسیار پایهای و پرکاربرد در طول پروژههای مدلسازی یا انیمیشن معماری به نام ابزارهای Transform ( تغییر شکل ) موضوعات ( Object ) تری دی مکس میباشد. ابزارهای Transform به سه بخش Move – Rotate – Scale تقسیم میشوند و در نوار اصلی یا Main Tool Bar حضور دارند. هر سه کنار هم هستند و پراستفاده ترین ابزارهای هر نرمافزار سه بعدی میباشند . پس با این حساب یاد نگرفتن این جلسه مساوی هست با شکست در جلسات بعدی و در پروژههایتان. نکته قابل توجه درباره این سه ابزار قابلیت Select در کنار وظیفه اصلی هر ابزار هست به طور مثال ابزار Move ( حرکت دادن ) با این جمله تعریف میشود :
Select and Move
و در ادامه :
Rotate and Move
Scale and Move
هر کدام از این سه ابزار در کنار هم روی کیبورد شما قرار دارند:
Move – Hotkey W
Rotate – Hotkey E
Rotate – Hotkey R
توجه کنید که با نگه داشتن کلیک چپ روی آیکون ابزار Scale میتوانید سه حالت مختلف Scale کردن یا تعیین ابعاد و اندازه موضوع خود را تعیین کنید.
اگر مهندس هستید و کار شما با هندسه منظم و دقیق هست از یک نکته بسیار مهم غافل نشوید، با کلیک راست رو هر کدام از ابزارهای Transform میتوانید به صورت دقیق و با وارد کردن اعداد مدنظر، موضوع سه بعدی یا دوبعدی خود را اصلاح کنید. واحد های اندازه گیری هر کدام از ابزارهای Transform با یکدیگر متفاوت هست:
Rotate – Degree – درجه
Move – Meter – Centimeter – Inch سانتی متر یا متر یا اینچ
Scale – Percent – درصد
در ادامه این جلسه به مبحث پایهای Link و Unlink میپردازیم که شاید خوده این ابزار در پروژههای مدلسازی زیاد کاربرد نداشته باشد اما در انیمیشن بسیار پر اهمیت میباشد و همچنین درک این مبحث یک پیشنیاز برای مباحث پیچیده آینده خواد بود.
بعد از این مبحث به روشهای مختلف ذخیره کردن ( Save ) فایل تریدیمکس به ورژنهای مختلف و منطق آنها میپردازیم. یک روش ذخیره مرحله از پروژه را با ابزار Save as copy توضیح میدهیم که به چه شکل در طول پروسه ساخت پروژه میتوان یک آرشیو کامل زمانی از ابتدای پروژه تا انتهای آن تهیه کرد. سپس یک روش خودکار برای ذخیره سازی فایل های باز تری دی مکس در طول زمان تعریف میکنیم مثلا تعریف میکنیم که هر 20 دقیقه از پروژه سیو تهیه کند و تعداد حداقل آن را به صلاح دید خو و با توجه به فضای مورد نیاز فایل ها تعریف میکنیم. این کار از طریق پنجره Customize > Preferences > Files > Auto backup قابل تعرف میباشد.
در ادامه به یک ابزار دیگر که مربوط به ذخیره کردن فایل های 3dmax هست میپردازیم که Save Selected میباشد که همانطور که از نام این ابزار مشخص هست فقط موضوعاتی که با در حال انتخاب آن هستیم را در فایل جداگانهای ذخیره خواهد کرد.
در ادامه ماجرای جلسه چهارم به معرفی یک ابزار قدرتمند دیگر که بازهم مربوط به ذخیره سازی در 3dsmax میشود میپردازیم. این بار به سراغ ابزار آرشیو ( Archive ) میرویم که بسیار مفید میباشد برای انتقال فایلهای تری دی مکس از یک کامپیوتر به کامپیوتر دیگر که قصد داریم همه متعلقات آن فایل در پوشهای ذخیره و هیچ کمی و کاستی از بابت سرسها یا منابع بیرونی که از مسیرهای کامپیوتر شخصی شما شناسایی میشود را نداشته باشد. این موضوع بسیار برای پروسه رندر کار شما در نرمافزار تری دی مکس حائز اهمیت میباشد که تمامی تکسچرها ، نورها و یا هر منبع خارجی لوکال در سیستم شما میباشد در کامپیوتر دیگری قابل شناسایی باشد.
در قسمت پایانی جلسه چهارم پنجره File در تریدیمکس را به صورت کامل توضیح میدهیم و هدف از کلیک رو بخش New – Reset – Open را شرح میدهیم. Open Recent که برای دسترسی سریع به آخرین پروژههای کار شده هست را شرح میدهیم. یک ابزار دیگر به نام View Image File که برای مشاهده یک عکس با فرمت های مشخص شده و متداول در نرمافزار را توضیح میدهیم.
تعریف محورهای XYZ برای هر موضوع در نرمافزار تری دی مکس به چندین روش انجام میشود که هر کدام از روشها مزایا و معایب خود را دار میباشد اما در این قسمت از آموزش تری دی مکس به سراغ ساده ترین و پرکاربردترین روش برای انجام این کار که به صورت جهانی اتفاق میفتد کار میکنیم. استفاده از حالتهای مختلف Local – View – Screen – World Parent که هنگام انتخاب موضوع تاثیر آنها قابل درک میباشد. به عکس زیر دقت کنید:
در پایان این جلسه با توجه به موضوعاتی که در جلسات گذشته آموختیم یک درب را با ساده ترین جزئیات و دیتیل مدلسازی و انیمیشن میکنیم و یک مبحث بسیار مهم را در حین پروسه ساخت و انیمیت این درب فرا میگیریم که Pivot Point یا به اصلاح مرکز ثقل موضوع ما نام دارد.
جلسه پنجم:
ابتدا در این جلسه به قابلیت بسیار مهم AutoGrid اشاره میکنیم و این که در پروژه تری دی مکس ما میتواند در کدام قسمت به ما کمک کند. مثالی از یک طراحی نما میآوریم که بتوانیم درک درستی از این قابلیت مهم تیریدیمکس پیدا کنیم. از قسمت Command Panel > Create > Geometry > Standard Primitives > TextPlus یک تابلو که حروفی روی آن نوشته را با استفاده از این ابزار با دقت تمام روی ساختمان رسم میکنیم.
در ادامه یاد میگیریم که چطور خودمان یک Grid در 3dmax تعریف کنیم که شامل xyz های خاص خودش نیز هست. برای دسترسی از مسیر Command Panel > Create > Helpers > Standard > Grid استفاده میکنیم.
در ادامه برای مدلسازی سه بعدی جزئیات نما به سراغ توضیح Clone Option در 3dsmax میرویم. clone که به معنی کپی گرفتن در شرایط های متفاوت از موضوع یا آبجکت ( Object ) میباشد در سه نوع مختلف میتواند اتفاق بیافتد میشود:
Coppy
Instance
Reference
در حالت اول یعنی Coppy شرایط تکثیر به شکل ساده آن صورت میگیرد و موضوعهایی که تکثیر شدند بدون ارتباط نسبت به همدیگر خواهند بود.
در حالت دوم یعنی Instance شرایط تکثیر متفاوت خواهد بود و موضوعات تکثیر شده با آجکت اولیه خود در ارتباط خواهند بود. این ارتباط در پارامترهایی برقرار خواهد بود که ماهیت موضوعات را تشکیل میدهند. به طور مثال اگر از یک موضوع ساده مثل Box در حالت Instance کپی تهیه کنیم ، با تغییر در هر کدام از موضوعات که به شکل Instance ( پارامترهایی که مربوط به خود موضوع میشوند ، ابزارهای جابه جایی Move مقیاس Scale و چرخش Rotate به هیچ وجه تاثیرگذار نخواهند بود ) کپی شدند ، بقیه موضوعات نیز دچار دگرگونی میشوند.
حالت سوم یعنی Reference که از دو حالت اول کمتر استفاده میشود چیزی بین این دو حالت است. بدین معنی که تغییرات یک طرفه خواهد بود و فقط از موضوع اولیه امکان پذیر است. با تغییر در موضعات تکثیر شده اتفاقی در بقیه موضوعات تکثیر شده و اولیه نخواهد افتاد.
گزینه Number of Copies هم تعیین کننده تعداد تکثیر موضوعات در حد فاصله تعیین شده میباشند.
نکته : برای از بین بردن ارتباط در حالتهای Instance و Reference باید با کلیک راست در Modifier Stack از گزینه Make Unique استفاده کنیم.
در ادامه قسمت پنجم از پکیج آموزش تری دی مکس فقط به تمرین مباحثی که تا کنون پرداختیم در قالب یک پروژه ویلایی مدرن میپردازیم. مدلسازی دیوارها ، پنجره ، پله و یک آجرچینی را در این پروژه به سرانجام میرسانیم.
جلسه ششم : در این جلس از آموزش تری دی مکس ابتدا به سراغ تعریف Snap ها میرویم که چه هستند و چه کاربردی دارند. Snaps Toggle در واقع برای قرار دادن موضوعی در جای خاصی که میتواند بر اساس Vertex ( گرهها ) ، خطوط Grid ، نقاط مرکزی در خطوط ( Midpoint ) ، Endpoint ( انتهای خطوط ) ، Pivot Point ، Grid Lines و … باشد.
snap در سه حالت زیر اتفاق میافتد :
2D
2.5D
3D
در ادامه برای درک درست حالتهای مختلف Snap که در بالا اشاره کردیم ذکر میکنیم که هر صفحه را یک Polygon که هر Polygon از 2 Face تشکیل شده که به صورت مثلثی شکل با هم ادقام شده و هر Polygon در حالت نرمال که چهار وجهی است ( Quad ) از چهار لبه و 4 گره که اصطلاحا به ترتیب Edge و Vertex نامیده میشوند.
سپس به سراخ مدلسازی یک پلان ( سه بعدی کردن پلان ) میرویم و کاربرد Snap را در این پروژه به هنرجویان نشان میدهیم.
نشان میدهیم که به طور مثال دیوارها ، پنجرهها و یا ستون ها را با یکدیگر دقیقا در یک راستا قرار دهیم و چطور به یکدیگر متصل کنیم.
در ادامه به Angle Snap Toggle اشاره میکنیم و همانطور که از اسم این ابزار مشخص است مربوط به کنترل زاویه موضوعات در تریدیمکس میباشد. وقتی که شروع به Rotate یک موضوع میکنیم و میخواهیم به طور مثال دقیقا 20 درجه چرخش داشته باشد ، در این موارد به سراغ این ابزار خواهیم رفت. نحوه استفاده از این ابزار را در یک پلان معماری مثال میزنیم.
سپس به سراغ یکی دیگر از ابزارهای Snap میرویم که Percent Snap Toggle نام دارد. برای کنترل دقیق تغییر مقیاس یا Scale موضوعات کاربرد دارد.
در پایان بحث Snap به سراغ Spinner Snap Toggle میرویم.
![]()
در ادامه جلسه ششم به بحث Selection Set میپردازیم. این ابزار برای مدریت پروژه شما بسیار حائز اهمیت است چرا که میتواند خیلی سریع جمعی از موضوعات را به دسته بندی های منظم تبدیل کند. به طور مثال ما در پروژه داخلی این جلسه تمامی ستون ها را خیلی سریع بوسیله این ابزار در یک دسته بند واحد قرار میدهیم تا برای اقداماتی که در آینده روی پروژه صورت میگیرد مثل متریال سازی یا انتخاب Select و یا پنهان کردن Hide or Unhide ، آماده باشند. همینطور دیوار های داخلی ، دیوارهای بیرونی ، قرنیز ، پنجره و … را در دسته بندی های جداگانه و منظم قرار میدهیم. ابزاری هم در کنار آن به نام Mange Slection Sets وجود دارد که برای مدیریت کردن دسته بندی ها میباشد.
به سراغ مدلسازی یک نما مدرن در 3dmax میرویم و موضوع Select Similar را در آن توضیح میدهیم. این ابزار برای انتخاب موضوعات مشابه با یک کلیک است. کافیست تا با کلیک راست روی موضوع مدنظر و زدن این گزینه نتیجه را ببینید.
در ادامه این درس به یکی از پرکاربردترین ، پایهای ترین و مهم ترین ابزارها جهت مدریت پروژه شما اشاره میکنیم که Group نام دارد. اگر بخواهیم مجموعه از آبجکت ها تبدیل به یک آبجکت شوند میتواینم از Group استفاده کنیم اما خاصیت مهم Group این است که هر موقع اراده کنید میتوانید این گروه را اصطلاحا Open کنید ( به آن وارد شوید ) و موضوعات را تک به تک اصلاح کرده و سپس دوباره Close یا خارج شوید. هر موقع دوست داشتید هر Group را منحل کنید یا عضوی از گروه را از آن اخراج کنید. برای مثال های این ابزار در مدلسازی نما مدرن در خدمت شما هستیم و با مثالهایی دیگر در فضاهای معماری مختلف مثل طراحی داخلی کلاسیک ومدلسازی نمای کلاسیک و همینطور طراحی مدلسازی ویلای مدرن در جلسات آینده. نگران نباشید تمامی ابزارهایی که یاد میگیرد در پروژه های آینده که انجام میدهیم دوباره تکرار خواهند شد و شما کاربرد آنها را در محیط داخلی یا خارجی میآموزید.
جلسه هفتم:
در ابتدای این جلسه به آموزش ابزار Mirror در 3dmax میپردازیم. برعکس کردن مدلها در تری دی مکس در محورهای x ، y و z امکان پذیر است و همچنین با ترکیب محور ها مثل XY هم اتفاق خواهد افتاد. در بخش Clone selection از حالت های Copy , Instance و یا Reference امکان استفاده است و همچنین No Copy نیز باعث میشود همان آبجکت مورد نظر شامل تغییرات گردد.
در ادامه بهترین پکیج آموزش تری دی مکس در ایران و جهان به سراغ موضوعات پایهای دیگری نام Extended Primitives میرویم و استفاده هر کدام از موضوعاتی مثل Hedra , Torus Knot , ChamferBox , ChamferCyl و … را یاد میگیریم. در ادامه از این موضوعات در طراحی نما مدرن استفاده میکنیم تا هنرجو از نحوه استفاده آنها در پروژه های معماری آگاه شود . مدلسازی سایبان در نما و هندریل ها را با همین Extended Primitives تکمیل میکنیم.
در پروژه بعدی که مدلینگ یک اتاق خواب است با ابزار دیگری به نام Align آشنا میشویم که دکمه میانبر آن روی کیبورد Alt + A میباشد. این ابزار برای همسو کردن یک موضوع با موضوع دیگر استفاده میشود. به طور مثال هنگامی که تصمیم گرفتیم آبجکت ستون کلاسیک را با دیوار کنار آن منطبق کنیم از این ابزار استفاده کردیم. هنگام استفاده از این ابزار پنجرهای به نام Align Selection باز میشود که از سه بخش اصلی Align Position – Align Orientation – Align Scale تشکیل شده است.
به وسیله این سه قسمت میتوانیم هر موضوعی را با موضوع دیگر در هر سه محور xyz همسو یا منطبق کنیم. در Align ما یک Current Object داریم و یک Target Object که به ترتیب موضوع انتخابی و موضوع هدف را شامل میشود. به روش های مختلفی مثل Minimum , Maximum , center و Pivot Point میتوانیم دو موضوع مدنظر را با یکدیگر منطبق کنیم. در ادامه مثال هایی با مدلسازی گنبد در تری دی مکس این مفهوم را برای هنرجویان جا میاندازیم.
در بخش بعدی این جلسه به سراغ مدلسازی پله گرد در تری دی مکس میرویم. روش های مختلفی برای مدلسازی پله وجود دارد اما ما به سراغ روشی میرویم که قصد داریم با ابن روش مطلب جدیدی در این درس به نام Array را بیاموزیم. Array یکی از قدرتمند ابزارهای Clone در 3dsmax میباشد. در موقعیت های زیادی در پروسه مدلسازی پروژه شما Array به شدت کاربردی خواهد بود. در واقع Array به صورت هوشمند از موضوعات شما تکثیر میکند و تا حدی این هوشمندی بالا میباشد که در مدلسازی پارامتریک نیز استفاده میشود. این ابزار قابلیت تکثیر در هر سه بعد را دارا میباشد و میتوانید یک تابع برای آن تعریف کنید. به طور مثال تعریف کنید که یک Box ساده در محورهای x و y کپی شود و فواصل box ها در محور x همواره دوبرابر شود و در محور y به صورت ثابت 5 سانتی متر باقی بماند و در همین حال چرخش و مقیاس هم توابع گوناگونی طی این تکثیر داشته باشند!
مثال بعدی برای توضیح عملکرد Array مدلسازی یک دیوار پارامتریک که با یک الگو ساده اتفاق میافتد. مثال های پارامتریک دیگری نیز با احجام ساده زده میشود تا این مطلب مهم حق مطلب را ادا کند.
جلسه هشتم: ابتدا این جلسه یکی از کاربردیترین و پراستفاده ترین قسمت های این دوره میباشد که به مسائل بسیار پایهای اشاره خواهیم کرد. ابتدا روش پنهان کردن ( Hide ) موضوعات در تری دی مکس را توضیح میدهیم. یعنی موضوع همچنان در صحنه باشد اما در Viewport دیده نشود. حال برای دوباره ظاهر کردن موضوعاتی که از قبل پنهان کردیم با Unhide All آشنا میشویم.
اگر قصد داشتیم از همه موضوعاتی که مخفی شدند تنها موارد خاصی ار ظاهر کنیم باید از گزینه Unhide by name استفاده کنیم. بعد از استفاده از این گزینه مانند وقتی که دکمه H را میزدیم و تمامی موضوعات برایمان لیست میشد ، لیستی از تمامی موضوعات پنهان شده ظاهر میشود. اگر قصد داشتیم که موضوعاتی که انتخاب نشدند را مخفی کنیم کافیست از گزینه Hide Unselected استفاده کنیم. پس تا به اینجای کار انواع روش های مخفی و ظاهر کردن موضوعات سه بعدی در تری دی مکس را یادگرفتیم.
حالا به سراغ ابزار بعدی میرویم که بسیار شبیه به Hide Unselected میباشد اما تفاوت های کوچکی با آن نیز دارد. با زدن دکمه Alt + Q هر موضوعی را انتخاب کردید اصطلاحا ایزوله میشود و در ویپورت تنها او نمایان خواهد بود. فرض کنیم که صحنه ما بعد از چند ساعت مدلسازی بسیار سنگین شده و موضوعی را قصد داریم ویرایش کنیم . شلوغی بیش از اندازه صحنه به ما اجازه ویرایش آن موضوع خاص را نمیدهد. حال میتوانیم با انتخاب آن موضوع و زدن دکمه میانبر ایزوله این مشکل را به راحتی برطرف کنیم. با کلیک راست و زدن گزینه Isolate selection قابل اجرا است.
در ادامه به سراغ یک پروژه مدلسازی نما کلاسیک در تری دی مکس میرویم که قصد داریم در این پروژه Display as Box را توضیح دهیم. گاهی اوقات میشود که موضوعاتی تقریبا مشابه مثل انواع درخت در صحنه بیرونی داریم یا موضوعاتی در داخل که جزئیات بالایی دارند و باعث شدند تا viewport ما بسیار سنگین شود و سرعت کار ما روی پروژه را کاهش میدهد،در چنین مواقعی با کلیک راست و زدن دکمه Object Properties میتوانیم تمامی خصوصیت های آن موضوع را مشاهده کنیم. پنجره ای باز میشود که بسیار کاربردی است و به ما اجازه میدهد که به صورت جداگانه هر آبجکت را کنترل کنیم. این پنجره گزینه های زیادی دارد. این پنجره از بخش های مختلفی مثل Object Information , Rendering Control , Interactivity , Display properties تشکیل شده است . در این درس ما فقط به دو بخش آخر میپردازیم. یکی از گزینه هایی که با توجه به توضیح بالا به آن نیاز داریم Display as Box میباشد. این گزینه باعث میشود موضوعات در ویوپورت به صورت یک Box که حالت Wire دارد دیده شود . این کار به سبک شدن صحنه در تری دی مکس کمک شایانی میکند و نکته بسیار مهم این است که به هیچ وجه باعث از بین رفتن جزئیات آن موضوع سه بعدی در رندر نخواهد شد.
در ادامه بحث Object Properties به ابزار مهم دیگری که به دفعات در پروژههای مدلسازی تری دی مکس از آن استفاده میکنیم یعنی Freeze اشاره میکنیم. ابتدا بعد از استفاده از این گزینه موضوع ما به رنگ خاکستری تبدیل شده و عملا در صحنه خنثی میشود. هیچگونه تغییری در موضوع اتفاق نخواهد افتاد. این ابزار علاوه بر این که برای هر موضوع میتواند از طریق پنجره Object Properties کنترل شود با کلیک راست هم میتواند برای موضوعات انتخاب شده عمل کند و با گزینه Unfreeze All در پنجره ای که با کلیک راست باز میشود، موضوعات را از حالت Freeze خارج کرد.
هنگامی که پروژه مدلسازی شما در نرمافزار تری دی مکس به مراحل جلوتر میرسد، Viewport شما بسیار شلوغ میشود بنابرین انتخاب موضوعات و ویرایش آنها کاری وقتگیر خواهد بود. در همین هنگام این ابزار ارزشمند بهترین گزینه برای رفع این مشکل خواهد بود. ما موضوعات فریز شده را در صحنه خواهیم داشت و آنها را در Viewport میبینیم اما عملا در صحنه خنثی خواهند بود و مزاحم Select کردن یا جابجایی موضوعات نخواهند شد.
برای اینکه فقط خطوط را در تر دی مکس ببینیم کافیست به حالت Wireframe وارد شویم که کلید میانبر آن F3 میباشد. اکنون در همین حالت میخواهیم گزینه Backface Cull را توضیح دهیم. وقتی این گزینه روشن شود در حالت WireFrame خطوط پشت موضوع یا آبجکت ما دیده نخواهد شد. به دو مثال زیر توجه فرمایید ( روی هر عکس کلیک کنید ) :
گزینه بعدی که بررسی خواهیم کرد Edges Only خواهد بود که در پنجره Display Properties نمایان است. با خاموش کردن این گزینه هر دو Face که Polygon های موضوع را تشکیل میدهند، نمایان خواهند شد. یعنی در تمامی Polygon ها ، Face ها قابل رویت خواهند بود.
در ادامه به گزینه See Through اشاره میکنیم که در مواقعی که نیاز داریم تا پشت موضوع مورد نظر دیده شود یا به عبارتی موضوع مدنظر ما شفاف شود ، از این گزینه استفاده میشود. دکمه میانبر این ابزار نیز Alt + X میباشد.
مورد بعدی که به آن میپردازیم Lock کردن در تری دی مکس میابشد. گاهی اوقات نیاز داریم تا موضوع یا آبجکت دیگری به جز آبجکت مدنظر ما انتخاب یا حرکت نکند ، برای این مورد ابزار Lock Selection طراحی شده است که با دکمه میانبر Space روی صفحه کلید یا کیبورد قابل اجرا نیز میباشد و همینطور در نوار پایینی نیز قابل مشاهده و دسترسی خواهد بود.
برای تمرکز کامل روی مدلسازی یا تغییر هر موضوع با شرایطی که مابقی موضوعات حضور دارند میتوان از گزینه قفل کردن ( Lock ) استفاده کرد.
در ادامه میرسیم به شروع مبحث Modifier List یا اصلاحگرها. در پنجره سمت راست تری دی مکس قسمت Modify برای هر موضوع ما یک Modifier List داریم که با انتخاب آن موضوع به صورت تکی قابلیت اجرایی دارد.
لیست اصلاحگرهای نرم افزار تری دی مکس به ترتیب حروف الفبا میباشد. با انتخاب هر مدیفایر در تریدیمکس ، آن مدیفایر به لیست اضافه میشود که اصطلاحا به آن Modifier Stack نیز گفته میشود.
اگر در نظر داشتید که مدیفایرها یا اصلاحگرها را در دسته بندی های مربوطه مثل free form deformers یا Parametric Deformers داشته باشید میتوانید از طریق قسمت بالایی در تریدیمکس پنجره Modifiers را باز کنید تا دسته بندی های مربوطه مدیفایرها نیز قابل دیدن باشد. توجه کنید این اصلاحگرها فرقی با Modifier List ندارند و فقط دسته بندی آنها تغییر کرده.
اولین مدیفایریی که بررسی میکنیم Bend است که از دسته Parametric Deformers ها است. بعد از نسبت دادن این مدیفایر به موضوع مدنظر یک کادر نارنجی رنگ که گیزمو ( Gizmo ) نام دارد در اطراف آبجکت مدنظر ما ظاهر میشود. برای پنهان کردن یا منتفی کردن مدیفایرها که باید توجه داشت که در رندر تاثیر گذار خواهند بود و فقط به ویوپورت مربوط نیستند ، کافی است تا آیکون سمت چپ کناری را خاموض و روشن کنیم که اصطلاحا به صورت Toggle عمل میکند. علاوه بر این قسمت دیگری در اکثر مدیفایرها وجود دارند که آنها هم کنار سمت چپ نوشته مدیفایر حضور دارند که یک فلش است و این نشان دهند این موضوع است که این مدیفایر از اجزایی تفکیک شده تشکیل شده و قابلیت کنترل دارند. به طور مثال مدیفایر Bend از یک Gizmo و یک Center که با فعال کردن فلش کناری ظاهر میشوند.
این نکته قابل ذکر است که Center یا مرکز هر مدیفایر یا اصلاحگر در شرایط پیشفرض دقیقا با نقطه Pivot یکسان خواهد بود.
اگر یادتان باشد وقتی هر آبجکتی مثل Box را رسم میکردیم از یکسری پارامترها مثل طول عرض ارتفاع یا تعداد سگمنت ها تشکیل شده بود ، حالا همین حالت برای مدیفایرها نیز صادق است. هر مدیفایر از یکسری پارامتر تشکیل شده اسن که اصطلاحا Parameters نامید میشوند. دو پارامتر اصلی مدیفایر Bend به ترتیب Angle و Direction نام دارند که زاویه و جهت خمش موضوع مدنظرمان را تعیین میکنند. قسمت Bend Axis نیز برای تعریف محور مورد نظر که xyz میتواند باشد. Limit هم برای ایجاد محدودیت در تاثیر Bend روی موضوع کاربرد دارد.
نکته مهم برای استفاده از این مدیفایر این است که bend در هر جهتی قرار است اتفاق افتد حتما حتما باید تعداد Segment های کافی را داشته باشد تا خمش را به نحو احسنت نشان دهد.
توجه داشته باشید افزایش بی مورد Edge یا Segment ها فقط باعث سنگین تر شدن کار شما در ویپورت و رندر خواهد شد. به قدری افزایش دهید تا خمش به درستی دیده شود و از اضافه کردن بیمورد Segment ها پرهیز کنید.
با جابه جایی Gizmo در Deformer ها که ساده ترین آنها همین Bend میباشد ، تاثیر پذیری مدیفایر را به صورت دستی تعیین میکنیم.
نکته دیگری که در Modifier Stack باید به آن توجه کنید قسمت show end result off / on Toggle است. این گزینه میتواند در سطوح مختلف تغییرات ایجاد شده در موضوع یا آبجکت را تعیین کند. برای جا افتادن مطلب یک مثال معماری درباره Bend میزینیم. یک مقطع سینه کفتری نما آپارتمان به وسیله چند باکس ایجاد میکنیم و بوسیله مدیفایر Bend آن را به شکل یک قوس کلاسیک در میاوریم که روی دو ستون قرار دارد.
در قسمت بعد با بخش Configure Modifier Sets در بخش Modifier Stack آشنا میشویم. این بخش مربوط به شخصی سازی محیط کاری شما در تری دی مکس میشود که اصطلاحا ویرایش User Interface نیز نامیده میشود. میتوانیم به کمک این ابزار تمامی مدیفایرهای مهم تری دی مکس را در نوار اصلی بخش Modify ظاهر کنیم تا دسترسی سریع تری نسبت به بقیه مدیفایر ها داشته باشند.
درباره کلیت بخش مدیفایرها این نکته قابل ذکر است که به نبست ماهیت هر موضوع امکان ظاهر شدن یا نشدن یکسری مدیفایرها وجود دارد. به طور مثال مدیفایر Lathe فقط برای موضوع ها Shapes یا خطوط امکان استفاده را دارد.
در جلسه هشتم به دلیل نزدیک شدن بحث به جزئیات معماری کلاسیک ، دقایقی در این جلسه درباره نامهای جزئیات به زبان لاتین نیز سخن میگوییم.
در بخش پایانی این قسمت 3 مدیفایر ساده و پرکاربرد را معرفی و آموزش میدهیم.
ابتدا از مدیفایر Skew شروع میکنیم و برای آموزش این مدیفایر با یک مثال معماری آغاز میکنیم.
پارامترهای Skew Modifier بسیار مشابه میباشد با پارامترهای مدیفایر Bend که در خطوط بالا به آن اشاره کردیم. تنها تفاوت آنها این است که Skew در پارامترهای خود به جای Angle از Amount استفاده میکند که به معنی مقدار است.
سپس به سراغ مدیفایر Taper میرویم که استفاده از این مدیفایر در هر آبجکتی نیازمند سگمنت های کافی میباشد تا مشابه Bend عملیات خم شدگی در موضوع بتواند اتفاق بیفتد.
Taper Axis تعیین میکند که عملیات خم شدگی در کدام محور اتفاق بیفتد
در قاعده Symmetry محل قرار گیری Gizmo بسیار اهمیت دارد. گیزمو همیشه منطبق با Pivot Point موضوع میباشد.
در پایان جلسه هشتم به سراغ مدیفایر محبوب Twist میرویم که برای پیچش در موضوع کاربرد دارد. twist همواره نیاز مند Segment های کافی میباشد. از دو پارامتر اصلی Angle و Bias تشکیل شده است . Twist Axis و Limit Effect پارامترهای تکراری هستند که با آنها قبلا آشنا شدیم.
حالا میرسیم به جلسه نهم
در ابتدا جلسه به معرفی سه مدیفایر شبیه به هم که Niose , Wave و Ripple نام دارند میپردازیم که مدیفایرهایی هستند که در رشته های دیگر مثل انیمیشن و بازی سازی بیشتر کاربرد دارند چون که ایجاد بی نظمی میکنند و به خاطر همین به درد مدلسازی مهندسی و دقیق نمیخورند، برای مدلسازی احجام ارگانیک یا طبیعی بهترین استفاده را دارند.
برای ایجاد این بی نظمی ها روی هر سطحی ، نیازمند تعداد Segment یا Edge خواهیم بود تا بین ظمی هر چه Smooth تر اتفاق بیفتد.
ابتدا به سراغ مدیفایر Ripple میرویم . این مدیفایر از 3 پارامتر اصلی و دو پارامتر دیگر تشکیل شده است. Ripple در واقع یک Deformer میباشد که امواج هم مرکز روی سطوح مورد نظر تولید میکند. این مدیفایر از پارامترهای اصلی Amplitude 1 , 2 و همینطور Wave Length تبعیت میکند. پارامترهای Phase و Decay دیگر تنظیمات این مدیفایر هستند.
میرسیم به مدیفایر Wave که همانطور که از اسم این ابزار مشخص هست برای تولید امواج کارایی دارد. پارامترهای این مدیفایر دقیقا مثل مدیفایر Ripple هستند و از قاعده یکسانی تبعیت میکنند.
در نهایت مدیفایر پرکاربرد و معروف Noise رو تشریح میکنیم.
این مدیفایر ذاتا برای ایجاد بینظمی در هر موضوعی میتواند بکار رود. پارامترهای این مدیفایر به سه بخش اصلی تقسیم میشوند :
Noise
Strength
Animation
که هر کدام از این بخش ها تنظیمات ریزتری دارند. قسمت Strength مربوط به میزان بی نظیمی در سه محور مختصات یعنی xyz میباشد.
بخش Noise از پارامترهای Seed که صرفا حالت های مختلف را برای شما به صورت اتفاقی رقم میزند و پارامتر Scale هم به اندازههای این بی نظیمی نظارت دارد. پارامترهای Roughness و Iteration هنگامی فعال خواهند بود تا گزینه Fractal فعال شود. Roughness به معنی میزان خشن بودن هست و کارش هم در این مدیفایر همین هست که خشن بودن بینظمی ها را کنترل کند و Iteration نیز وظیفه کوچک یا بزرگ تر کردن تقسیمات بی نظمی با Scale ثابت را دارد 🙂
در مجموعه این سه مدیفایر مناسب استفاده در پروژه های ارگانیک میباشد و در پروژه های مهندسی کاربرد چندانی ندارند اما ما به علت معروف بودن این مدیفایرها در صنعت گرافیک کامپیوتر وظیفه خود دانستیم که مثالهایی درباره آن بزنیم.
حالا به سراغ یک تمرین کوتاه میرویم که مدلسازی یک ستون کلاسیک که ساق آن دارای پیچش هست، البته با ابزارهایی که تا قسمت نهم با هم یاد گرفتیم.
ابتدا پایه ستون و سر ستون را بوسیله Cylinder ها تعیین میکنیم و سپس بوسیله ابزار Array ساق ستون را بوسیله چند سیلندر دیگر تشکیل میدهیم و در نهایت بوسیله مدیفایر Twist در آن پیچش ایجاد میکنیم و در نهایت بوسیله Taper مقاطع مختلفی در ساق در نظر میگیریم.
انواع روش های اضافه کردن محتویات یک فایل تری دی مکس به یک فایل دیگر را بررسی میکنیم. راحت ترین آن با کلیک و درگ اتفاق میفتد. یک پنجره ظاهر میشود که شامل Merge File و Open File هست. با زدن گزینه Merge تنها محتویات فایلی که درگ کردیم به فایل اصلی اضافه میشود اما با زدن Open فایل که درگ شده است به صورت مستقل باز میشود. به طور کلی هر انتقال ورودی به فایل تری دی مکس را Import میگویند و هر خروجی از آن فایل را Export میگویند. ما میخواهیم ابتدا گزینه های Import را بررسی کنیم. از شش بخش تشکیل شده که به ترتیب زیر است :
Import
Merge
Replace
Link Revit
Link FBX
Link AutoCAD
گزینه اول که خوده ایمپورت هست برای انتقال انواع فایل ها به فایل مورد نظرمون هست . 3DMAX از اکثر فرمت های سه بعدی و دوبعدی پشتیبانی میکند مثل OBJ , FBX , 3DS , DWG , SKP و …
به طور مثال اگر بخواهیم یک فایل اتوکد را وارد نرم افزار تری دی مکس بکنیم بعد از انتخاب فایل که فرمت DWG دارد با پنجره ای مواجه میشویم به نام AutoCAD DWG/DXF Import Option که تنظیمات انتقال فایل اتوکد را در بر دارد.
اما وقتی از گزینه Merge استفاده میکنیم حتما باید یک فایل 3dmax را به این فایل اضافه کنیم. بعد از انتخاب پنجرهای باز میشود که برای کنترل فایلی که قصد Merge یا اضافه کردن آن به فایل کنونی را داریم که البته نیازمند آن خواهد بود که فایلی که قرار است اضافه شود موضوعات آن دارای لایه بندی یا نام مشخصی باشند تا در این لیست قابل تشخیص باشند.
اما Link AutoCAD چیست ؟ این ابزار امکان این را به ما میدهد که همزمان در نرم افزار اتوکد و 3dmax روی یک فایل کار کنیم و تغییرات هر کدام بر دیگری اعمال شود. از طریق پنجره Mange Links میتوانیم این امکان را بین این دو نرم افزار فراهم کنیم.
به طور مثال ما همزمان روی فاز دو پروژه در حال کار هستیم و هم نرم افزار اتوکد باز هست و هم نرم افزار 3dmax که در این صورت بوسیله این ابزار میتوانیم با تغییر فایل AutoCAD شاهد تغییر فایل 3dmax باشیم.
نکته که در پنجره Manage Links وجود دارد امکان مدیریت همزمان چندین فایل اتوکد میباشد یعنی به طور همزمان چند فایل اتوکد را در 3dmax وارد کردیم و حالا میتوانیم تغییرات تمامی فایلهای AutoCAD را در تریدیمکس مشاهده کنیم. اگر در کنار هر لینک یک پرچم قرمز ظاهر شد نشان دهنده این است که آن فایل تغییر پیدا کرده است و نیازمند بروزرسانی از طرف شما در نرم افزار 3dmax دارد. با زدن گزینه Reload بروزرسانی در فایل مورد نظر اتفاق خواهد افتاد و بدین معنی خواهد بود که تغییرات در فایل 3dmax هم قابل مشاهده خواهد بود. برای از بین بردن ارتباط فایل اتوکد با فایل تری دی مکس باید از گزینه Bind استفاده کنید.
حالا مواقعی هست که میخواهیم مدل سه بعدی را از نرم افزار 3dmax به نرم افزارهای دیگر مثل Cinema 4d , Blender , SketchUp یا هر نرم افزار سه بعدی دیگری انتقال دهیم که در این صورت باید به سراغ Export برویم.
به غیر از export یک گزینه دیگر هم به نام Send To وجود دارد که اگر شما نرم افزار Maya , Mudbox و Motion Builder را داشته باشید میتوانید مستقیما به آن نرم افزار ها ارسال کنید و یک Link بین آن ها برقرار خواهد شد.
حالا درباره یک ابزار بسیار قدرتمند و کامل برای مدیریت کردن موضوعات مختلف در پروژه میخواهیم صحبت کنیم. هنگامی که بخواهیم برای موضوعات در صحنه دسته بندی در نظر بگیریم و هر موقع خواستیم این دسته بندی ها به یک باره انتخاب شوند ، پنهان شوند ، فریز شوند و یا هر اتفاق دیگری این ابزار به کمک ما میآید. این ابزار Toggle Layer Explorer یا Scene Explorer نام دارد.
ما میتونیم layers , Lights , massFX و … رو در این ابزار از هم تفکیک شده ببینیم. در کل استفاده از این ابزار برای پروژه های بزرگ که به طور مثال 500 عدد درخت ، 200 نوع فرنیچر ، 50 عدد پنجره ، 300 عدد منبع نور و … دارد میتواند بسیار مفید باشد. همیشه باید سعی کنید از همان ابتدای پروژه از این ابزار استفاده کنید تا لایه بندی درستی در پروژه شکل بگیرد.
رسیدیم به جلسه دهم از آموزش تری دی مکس
ابتدا میخواهیم درباره پنجره Object Properties صحبت کنیم. که با کلیک راست روی موضوع مدنظر و انتخاب از لیست باز میشود. این پنجره از سه بخش اصلی تشکیل شده است که به ترتیب اولویت عبارت اند از :
General
Advanced Lighting
User Defined
در قسمت اول یعنی General تمامی ویژگی های مهم آبجکت در دسترس هست و اطلاعات دقیق از موضوع قابل مشاهده است.
بخش اول Object Information برای دیدن اطلاعات موضوع مدنظر میباشد مثل طول ، عرض ، ارتفاع ، تعداد vertex و Face ها.
بخش دوم Interactivity نام دارد که از دو گزینه مهم و پرکاربرد Hide و Freeze تشکیل شده است.
توجه کنید هر آن در پنجره Object Properties رخ دهد صرفا برای همان موضوع اعمال میشود و ربطی به موضوعات دیگر ندارد.
بخش بعدی Rendering Control هست که همانطور که از نامش پیداست مربوط به واکنش موضوع به خروجی گرفتن از پروژه هست. که شامل موضوع هایی مثل Renderable , Inherit Visibility , Visible To Camera و …میباشد که وضعیت آبجکت در زمان رندر را مشخص میکنند.
و اما قسمت Display Properties که مربوط به خواص ظاهری موضوع مدنظر در Viewport میشود. که شامل گزینه هایی مثل See Through , Display as Box , Backface Cull , Edges Only و …
اما در پنجره بعدی یعنی Advanced Lighting به گزینه هایی برمیخوریم که مربوط به پروسه نورپردازی و در نهایت خروجی یا رندر کار هست. مثل Cast Shadow یا Receive Illumination .
در بخش User Defined میتونیم هر یادداشت یا توضیحی درباره این موضوع به خصوص بدیم و توقع داشته باشیم که این توضیح همیشه برای این موضوع برقرار باشد. به طور مثال اگر قرار باشد یک گروه روی این فایل کار کنند ، این مورد میتواند در پروژه های بزرگ دارای اهمیت ویژهای برای مدیریت صحنه باشد.
یکی از مهمترین ابزارهای طراحی و مدلسازی معماری و در کل هرگونه رسم هندسه دقیق و پارامتریک ابزار Tape میباشد که برای اندازه گذاری کاربرد دارد. در کل باید توجه داشته باشید که در دنیای شبیه سازی و سه بعدی تناسبات حرف اول را میزنند اما به هر حال اندازه گذاری دقیق در خیلی از قسمت های یک پروژه دارای اهمیت ویژه هست و باید به آن توجه داشت. در بخش Measure هم میتوانیم اطلاعات ابعاد و اندازه موضوع را در هر سه محور xyz داشته باشیم که در بخش Dimensions میباشد.
از قسمت Create > Helpers > Tape رو انتخاب میکنیم . این ابزار به ما این اختیار را میدهد تا با ترکیب آن با ابزار Snap بتوانیم هر قسمتی از پروژه را اراده کنیم بتوانیم اندازه گذاری کنیم.
گزینه هست به نام Adaptive Degradation که به منظور بهینه سازی در ViewPort استفاده میشود. به این صورت هست که به نسبت زاویه دید شما از پروژه عملیات سبک سازی را انجام میدهد. این گزینه در قسمت پایینی تایم لاین یا همان خظ زمانی وجود دارد. کارت گرافیک شما همواره سعی در مدیریت Viewport شما را دارد و این گزینه که به صورت پیش فرض فعال هست کمک بزرگی در این بخش میباشد.
در اواسط این جلسه یک مقدمه از فصل دوم را شروع میکنیم که درباره بحث به شدت با اهمیت رسم خطوط که Splines نامیده میشود. Editable Spline شروع بحث خظ کشیدن در تری دی مکس هست . ما خط میکشیم تبدیل به صفحه دو بعدی میکنیم و بعد اون رو در محور سوم میآوریم تا تبدیل به موضوع سه بعدی شود. پس شروع بحث اصلی مدلسازی در تری دی مکس را در همین فصل خواهیم داشت.
در ابتدا با یک مثال میخواهیم عملکرد این Spline رو براتون شرح بدیم. یک پلان تیپیکال آپارتمان رو ابتدا از اتوکد به تری دی مکس منتقل میکنیم. حالا بوسیله ابزار Line در تری دی مکس شروع میکنیم به خط کشیدن در پلان. اگر هنگام کشیدن خط دکمه Shift رو نگه دارید خط شما 90 درجه خواهد شد و برای رسم دیوار صاف مشکلی نخواهید داشت.
توضیحات تکمیلی
| نوع دوره | حالت استاندارد: تهیه آموزش با نظارت و رفع اشکال با اساتید و آپدیت مداوم, حالت پایه: فقط تهیه آموزش بدون نظارت استاد و آپدیت مداوم, حالت پریمیوم: همه ویژگیهای حالت استاندارد + رفع اشکال خصوصی با استاد دوره + مشاوره بازارکار |
|---|
42 دیدگاه برای پکیج آموزش تری دی مکس ( Autodesk 3ds Max Complete Training )
همچنین ممکن است دوست داشته باشید…
-

مجموعه لومی مکس
1/137/000 تومان – 2/407/000 تومان تهیه دوره این محصول دارای انواع مختلفی می باشد. گزینه ها ممکن است در صفحه محصول انتخاب شوند -

پکیج آموزش ویری ( V-Ray ) برای تری دی مکس ( 3ds Max )
امتیاز 4.86 از 5811/000 تومان – 1/514/000 تومان تهیه دوره این محصول دارای انواع مختلفی می باشد. گزینه ها ممکن است در صفحه محصول انتخاب شوند -

مجموعه مکس مَستر
امتیاز 5.00 از 51/312/000 تومان – 2/511/000 تومان تهیه دوره این محصول دارای انواع مختلفی می باشد. گزینه ها ممکن است در صفحه محصول انتخاب شوند












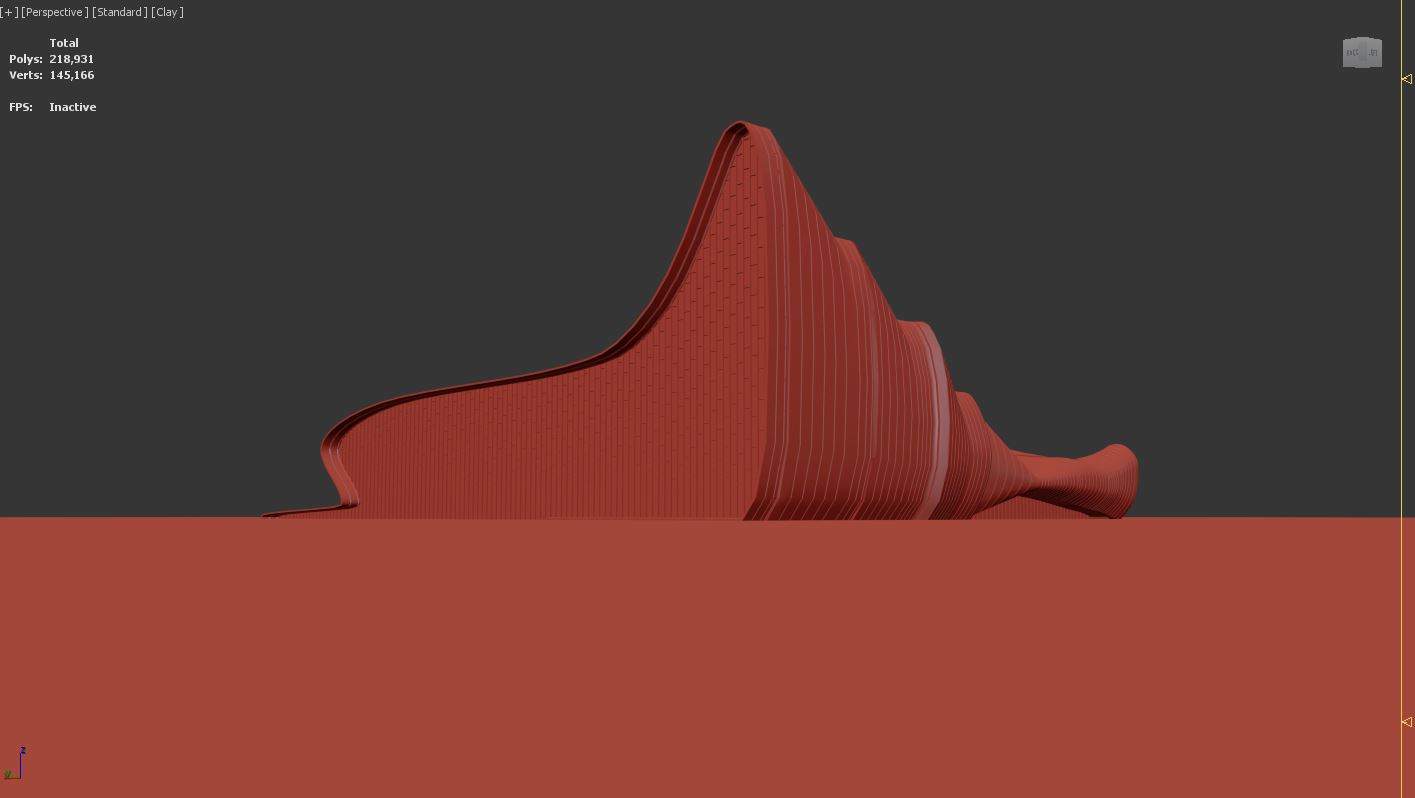

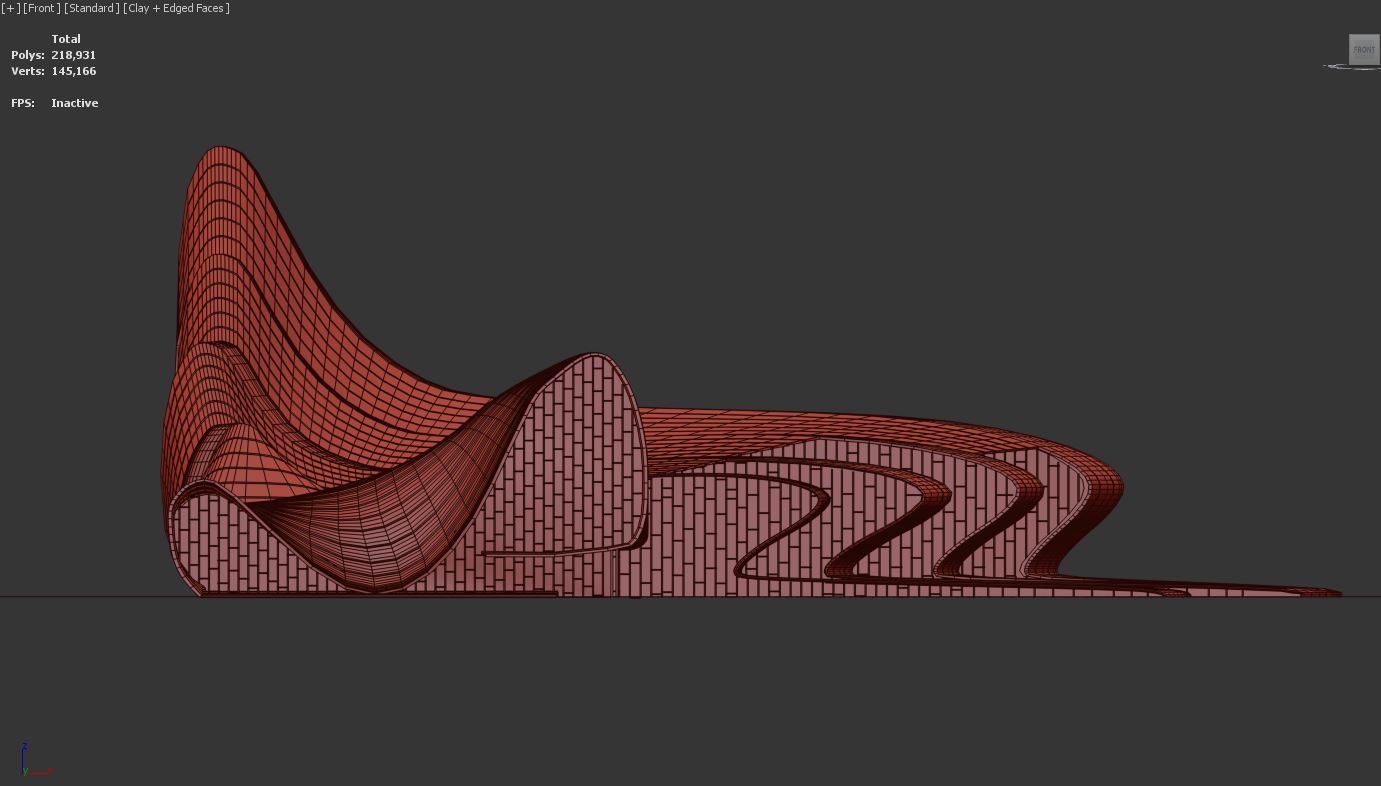
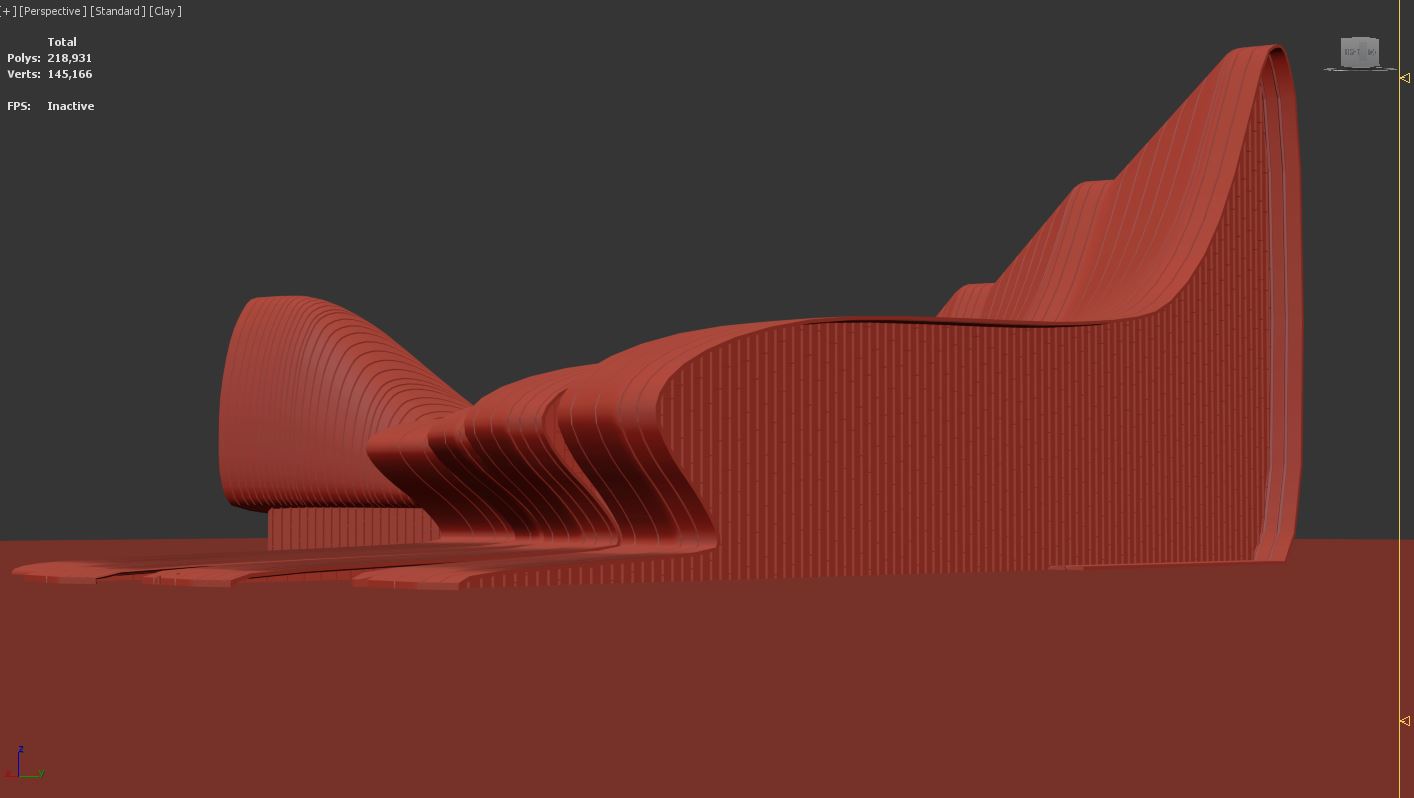
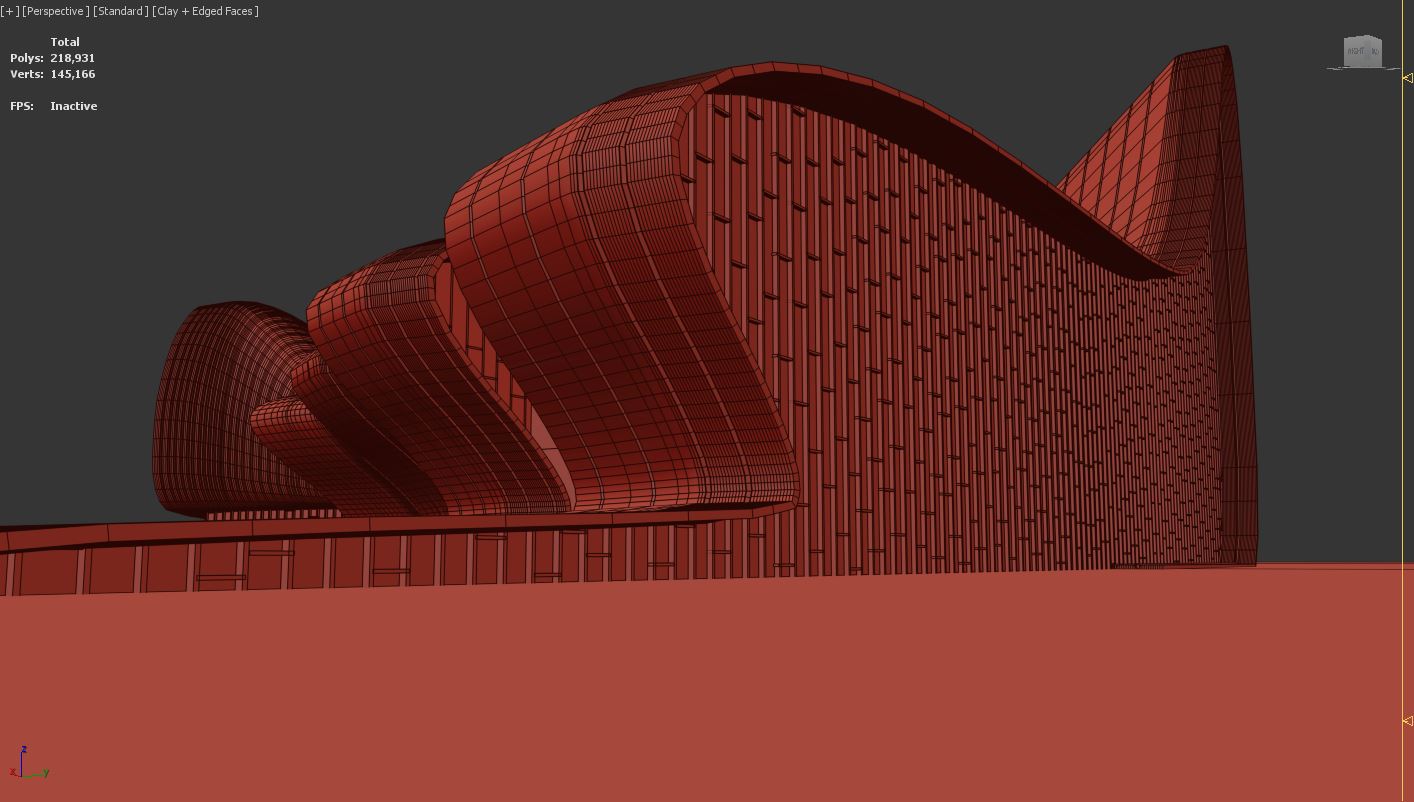
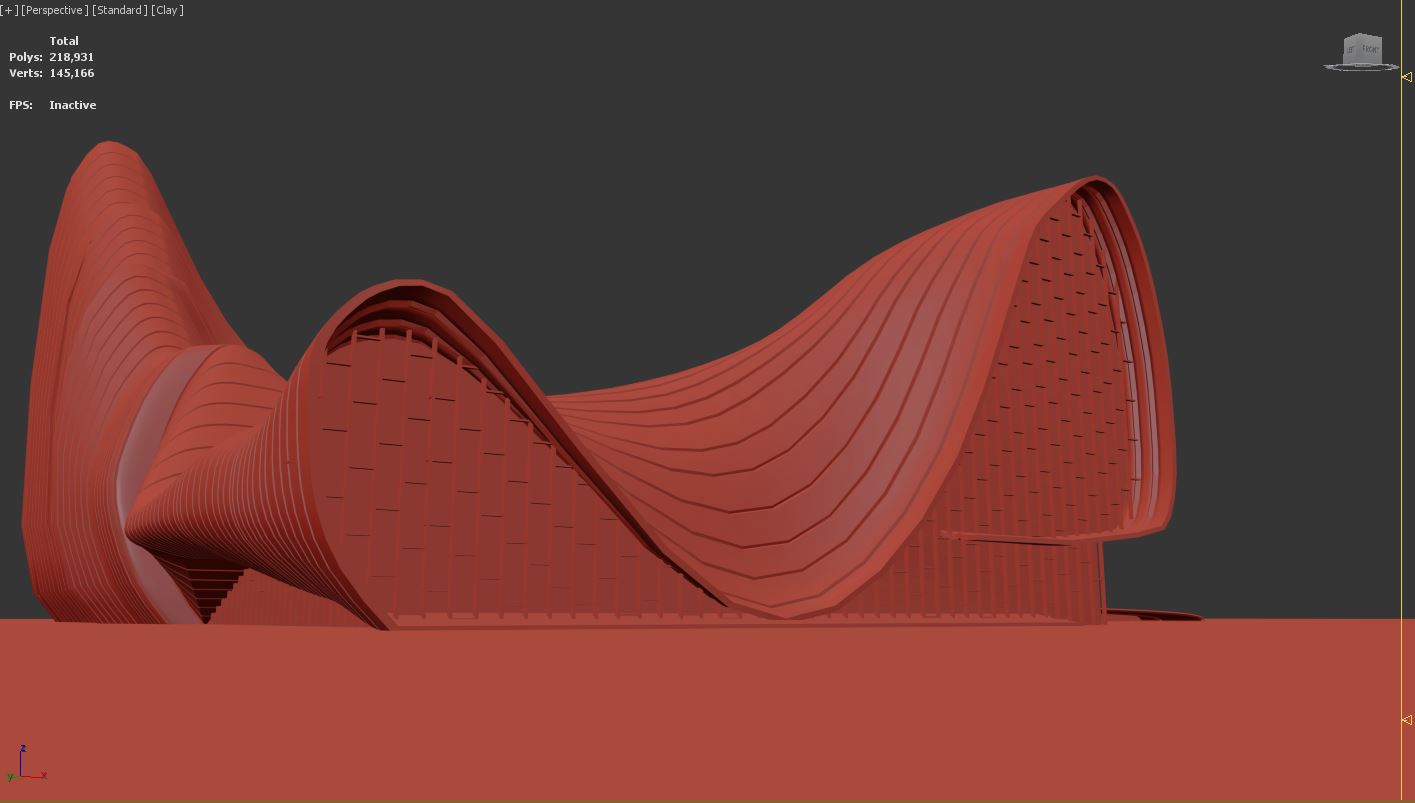



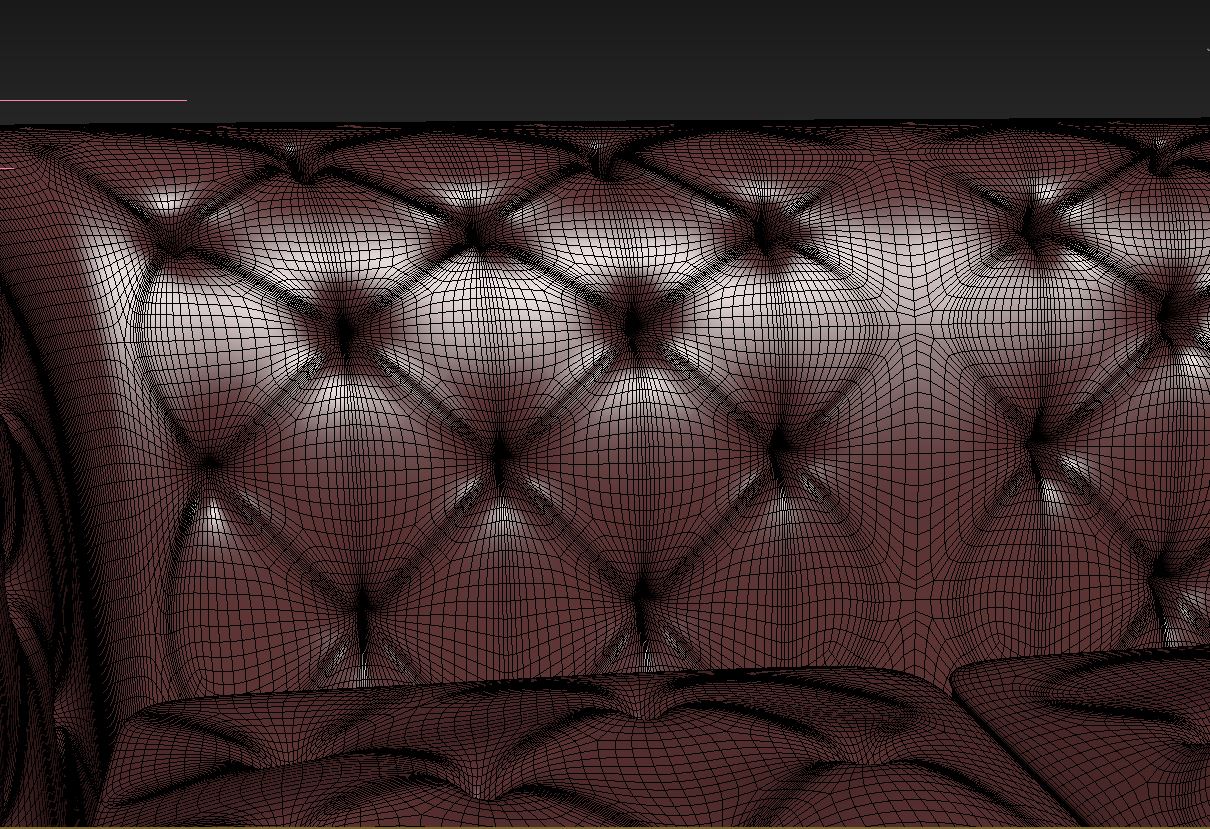
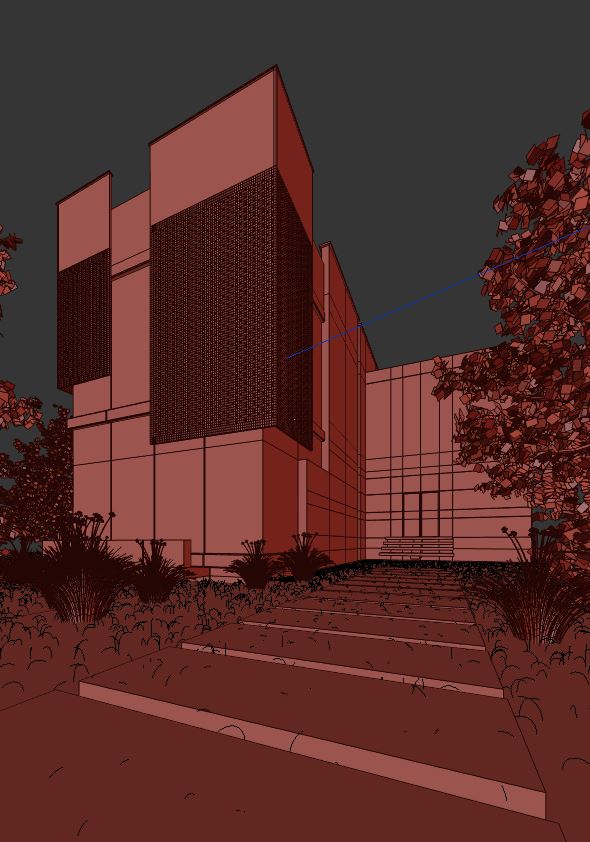
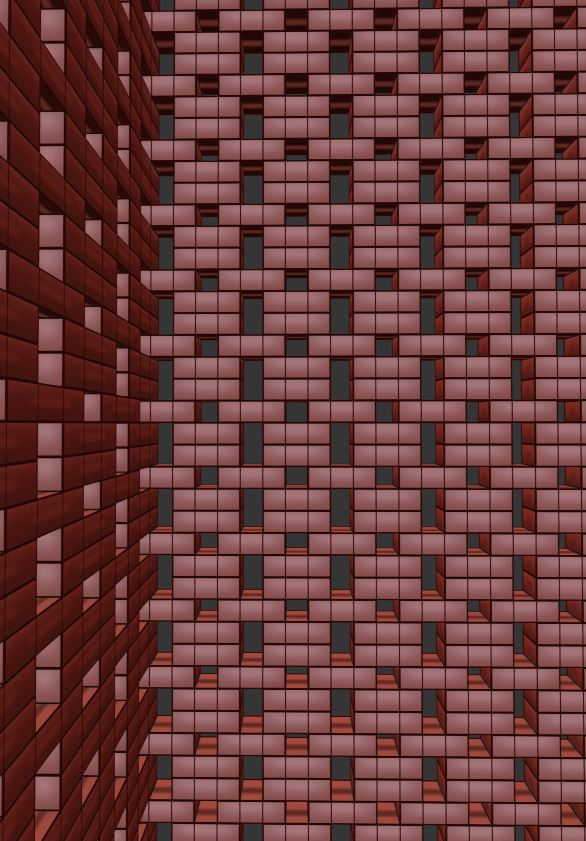
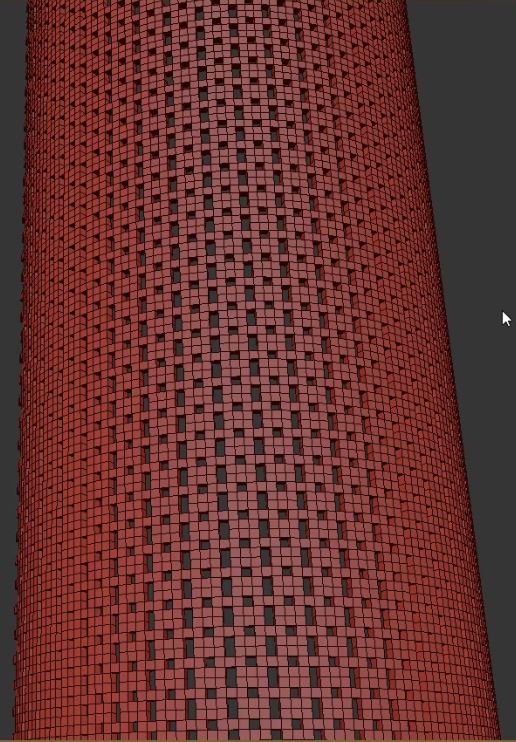
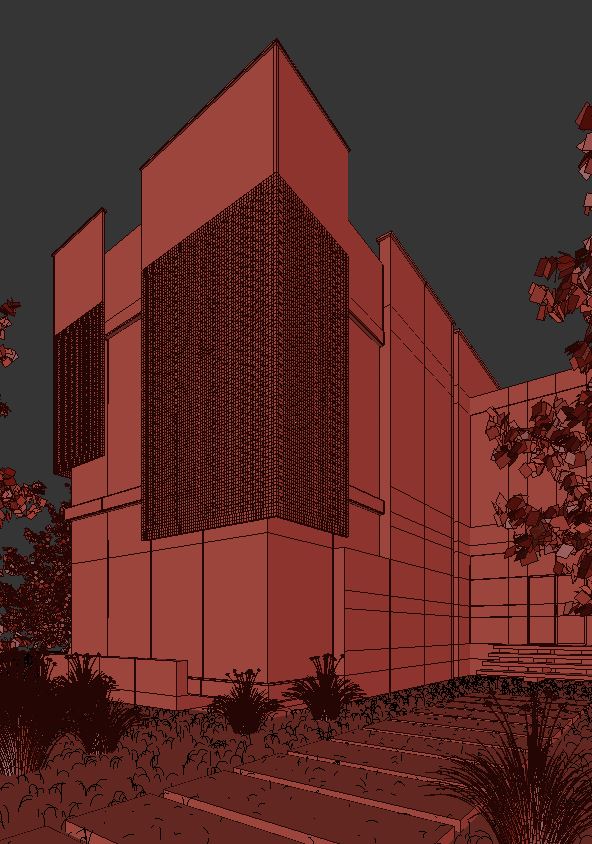


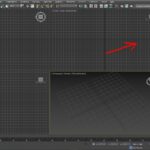

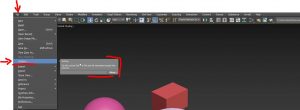



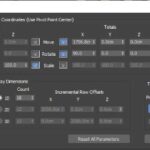




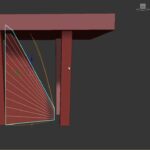


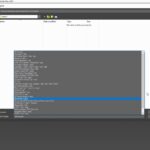
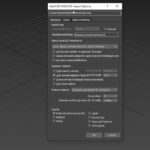
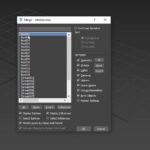
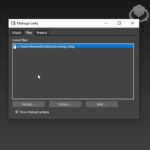

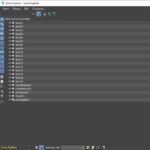







سجاد –
ممنون عالی
حامد غلامرضایی ( غلامرضا ) –
خواهش عزیز 💖
بابک شکوهی –
سلام روزبخیر ،آموزش ها در سطح بالا و حرفه هستند مخصوصا در قسمت مدلسازی پارامتریک
ممنون از شما …🙏🏻
حامد غلامرضایی ( غلامرضا ) –
وقت بخیر
ممنون بله همینطور هست مدلسازی به صورت حرفهای هست اما تمرکز ما همواره روی بازار کار واقعی و پروژههای تیپیکال هست.
معمولا پروژه های فرمال و پارامتریک به معماران معروفی سپرده میشه و خیلی احتمال کمی وجود دارد که همه معماران یک پروژه فرمال یا پارامتریک در سال انجام دهند چون طراحی های نما ، داخلی ، ویلا و … معمولا تیپیکال و اجرای ساده دارند. 🙏❤️
موژان جعفری –
سلام و احترام. به نظر میرسه با توجه به چند فیلم آموزشی داخل سایت، پک اموزشی 3d max جامع و کامل باشه.
موژان جعفری –
سلام. به نظر میرسه این پک به جزئیات و ساخت دیتیل ها اهمیت میده و کاملا مفیده
naser nasirifar –
ممنون از آموزش خوب و کاملتون . عالی بود .بنظرم ی مقدار بازار کار پسندتر اموزش بدیدخیلی عالی میشه. در کل ممنون
حامد غلامرضایی ( غلامرضا ) –
بله مرسی 👍
DIALLO –
این دوره تری دی مکس واقعا عالی ترین و کامل ترین دوره تری دی مکس که من تا حالا دیده ام
حامد غلامرضایی ( غلامرضا ) –
وقتتون بخیر
سپاس از همراهی شما آقای دیالو
خوشحالیم رضایت دارید
امیر سلیمی –
واقعا عالی بود با تشکر از شما
حامد غلامرضایی ( غلامرضا ) –
باعث افتخار ماست که در خدمت شما باشیم جناب سلیمی بزرگوار
ع.فرهانی –
سلام
ممنون از زحمات شما
متاسفانه فیلمهای نمونه جلسات و توضیحات دوره ها به درستی پخش نمی شوند.
حامد غلامرضایی ( غلامرضا ) –
وقت بخیر. مورد مورد پخش ویدیو های نمونه تدریس چک شد و مشکلی دیده نشد. اینترنت خودتون رو مجدد چک بفرمایید. سپاس از همراهی صمیمانه شما
حسین یاراحمدی –
واقعا لذت بردم از دوره جامع تون خیلی ممنون
حامد غلامرضایی ( غلامرضا ) –
سلام. خوشحالیم لذت بخش بوده.
میلاد –
با توجه به نمونه کارها و قیمت منطقی ارزش خرید این دوره بالاست
حامد غلامرضایی ( غلامرضا ) –
ممنون از نظر ارزشمندتون جناب مهندس
ayda –
با توجه به نمونه کارهای انجام شده به نظر دوره خوبی است.
حامد غلامرضایی ( غلامرضا ) –
سپاس بیکران از شما دوست عزیز
بهنوش پورخدارحم –
از لحاظ نوع تدریس و نحوه ی آموزش درک موضوعات عالی بود.
حامد غلامرضایی ( غلامرضا ) –
سلام خانم مهندس. ممنون لطف دارید به مجموعه ما
ارمین –
سلامکار بسیار عالی حرفه ای انجام شده
حامد غلامرضایی ( غلامرضا ) –
سلام. مرسی نظر لطف شما به ما هست.
الهام –
سلام و عرض ادب.
ممنون از کیفیت خوب آموزشتون
حامد غلامرضایی ( غلامرضا ) –
سلام به شما دوست عزیز. خیلی ممنون لطف دارید.
َAida –
ممنون بابت دورههای خوبتون.
حامد غلامرضایی ( غلامرضا ) –
باعث افتخار هست
امیرحسین فاضل –
سلام. مدل سازی تو اسکچاپ راحتتره یا مکس؟
حامد غلامرضایی ( غلامرضا ) –
برای معماران و طراحان قطعا اسکچاپ گزینه منطقی تر و راحت تری خواهد بود. برای راهنمایی کامل انتخاب نرم افزار اینجا کلیک کنید.
nariman –
عالی با قیمت مناسب
حامد غلامرضایی ( غلامرضا ) –
ممنون
مهدی عبدی –
در دوره ها طبقه بندی درست و پایه ای مناسبی وجود داره
حامد غلامرضایی ( غلامرضا ) –
خداروشکر مرسی
رضا –
سلام من تری دی مکس رو بلدم و فقط یه پروژه رو از صفر تا صد ببینم چه طوری انجام میشه همه این پکیج برام اضافه کاریه . پکی ندارید که فقط یه پروژه رو از صفر تا صد انجام بده ؟ که وقت منم تلف نشه !!!!
حامد غلامرضایی ( غلامرضا ) –
وقت بخیر
همه دورهها صفر تا صد هستند و برای کسانی در نظر گرفته شده است که هیج آشنایی با نرمافزار ندارند.
دورهها همگی در حرفهای ترین حالت ممکن به پایان میرسند.
پروژه صفر تا صد هم انجام میشود
فهیمه –
با سلام و خسته نباشید. من قبلا هم تری دی مکس کار کرده بودم با اینکه کار باهاش سخته اما پکیج شما بسیار روان وساده آموزش میده و اینکه در پروژه های واقعی کار میکنید بسیار اعتماد به نفس میده بهمون ممنون.
حامد غلامرضایی ( غلامرضا ) –
وقت بخیر
سپاس از حسن نیت شما و لطف شما به مجموعه
پیشنهاد میشه از دوره رندرینگ ویری هم دیدن فرمایید.
فاطمه فهیم –
دوره عالی و جامع بود، واقعا استاد ممنون بابت این دوره
حامد غلامرضایی ( غلامرضا ) –
وقت بخیر
خوشحالیم دوره تری دی مکس براتون مفید بوده .
میتونید از دوره ویری هم دیدن فرمایید
یونس نیازی –
پک آموزشی 3ds یکی از پرکاربردترین دوره هایی بود که تهیه کردم ممنون از شما
حامد غلامرضایی ( غلامرضا ) –
سپاس از نظر شما
خوشحالیم مفید هست
S.M.H.Hosseini –
سلام
خسته نباشید
من از پکیچ ویری اسکچاپتون استفاده کردم و راضی بودم راستش تا الان من فقط با اسکچاپ کار میکردم و زیاد از تری دی مکس سر در نمیارم. آیا از مبتدی ترین حالت مدرس شروع میکنن؟ یا باید یک مقدمه ای بلد باشیم؟
فرشاد فرحانی –
سلام . با اینکه الان اسکچاپ و ویری نکست کاملا مسلط شدم ولی اموزش مکس روهم حتما میگیرم چون مدرسش استاد غلامرضایی هستن و من تجربه تدریسشون رو داشتم واقعا عالی ، کامل و اکتیو تدریس میکنن . واقعا خوشحالم این دوره رو تهیه و تولید کردن جدا میگم …🌹🌹🌹👌
سهیل طاهری –
ارادت و ادب نثار شما مهندس فرحانی
نظر لطف شما به آکادمی و استاد هست
خوشحالیم که اموزش ویری براتون مفید بوده
انشالا در اموزش تری دی مکس هم در خدمت شما بزرگوار باشیم
سربلند و پیروز باشید
حسین شکری –
سلام
کلا اموزش های قوری سطح انتظار ادم رو میبره بالا
واقعا استاد غلامرضایی جزو بهتریناس
کاش این کرونا لعنتی زودتر تموم شه بریم از نزدیک ببینیم استاد رو 😭
سهیل طاهری –
نظر لطفتون هست مهندس جان
بله استاد جزو بهترینهای این فیلد هست بدون اقرار
انشالا زودتر این ویروس ریشه کن بشه
با رعایت پروتکل های بهداشتی و در خانه موندن باید کمک کنیم
به امید دیدار همه هنرجویان در اولین همایش بعد از کرونا
آرمان –
سلام، من ورکشاپ ویری اسکچاپ رو تهیه کردم دارم میبینم واقعا خسته نباشید میگم به همه اعضای آکادمی قوری، مطمئنا دوره تری دی مکس هم مثل بقیه آموزشاتون عالیه.
سهیل طاهری –
خیلی ممنون از انرژی خوبی که به ما دادید
امیدواریم از ورکشاپ لذت برده باشید و براتون مفید بوده باشه
شما هم خسته نباشید
بله صادقانه عرض کنم خودمون هم توقع نداشتیم که پک اموزش تری دی مکس انقدر خوب از آب دربیاد
موفق باشید انشالا
Sararahiminezhad –
ممنون از تیم عالی و کار امدِ شما بخاطره دوره ها و پکیج های خوبتون
سهیل طاهری –
ارادت و ادب خدمت شما خانم مهندس رحیمی نژاد
نظر لطف شما به مجموعه قوری هست
خوشحالیم اموزش تری دی مکس براتون مفید بوده
سپاسگذاریم از اینکه نظرتون رو ثبت فرمودید
Sara rahiminezhad –
قطعا پکیج های تیم عالی شما بهترین اند.
سهیل طاهری –
نظر لطفتون هست
Milad shahi –
عالیه این پکیج .جامع و کامل .ممنون از تیم پشتیبانی این مجموعه.خسته نباشید واقعا
pedram karimi –
سلام و عرض ادب خدمت گروه آموزشی قوری . واقعا آموزشاتون حرف نداره
رضاانصاری –
سرعت مناسب آموزشاتون حرف نداره
سهیل طاهری –
به نکته بسیار ظریفی اشاره کردید که معمولا هنرجویان در نظر نمیگیرند
این که هر جلسه 60 دقیقهای چه مقدار آموزش مفید در آن گنجانده شده
به طور مثال دوره هایی وجود دارند که مقدار ساعات تدریس زیادی دارند اما وقت زیادی در جلسات درباره مسائل تکراری و غیرمفید صحبت میشود
مثلا استاد دوره به جای آموزش تکنیک به هنرجو و آزاد گذاشتنش در انتخاب مسیر مدلسازی ، میاید و مثلا در پنج ساعت یک مبل مدلسازی میکند!!
با این کار سودجویان این رشته میخواهند کمیت دوره را علت بر بهتر بودن آن جلوه دهند که متاستفانه الان که داریم با هم صحبت میکنیم فریبکاران زیادی با تبلیغات گسترده که موضوع کمیت را پیش میگیرند و در گوش مخاطب هم صنفان خود را بد و خود را خوب جلوه میدهند
سامی –
پک خوبیه و بهتر اینکه تنها با یک بار خرید میشه از تغییرات ورژن های بعدی هم مطلع شد ( اگر درست متوجه شده باشم)
سهیل طاهری –
ادب و ارادت ما خدمت شما
بله تمامی پکیج های گروه آموزشی قوری از این قابلیت برخوردار هستند که تا پایان عمر با ورژن های جدید تر آپدیت میشوند و جلسات جدید در اختیار هنرجویان قرار میگیرد.
به طور مثال ما 5 سال هست که روی پک ویری اسکچاپ آپدیت اضافه میکنیم
neginnp –
من قبلا تری دی اس مکس رو خیلی ابتدایی گذرونده بودم و تا اینجا که دیدم خوبیش اینه که خیلی جامع و با جزئیات در مورد همه ی ابزار هاش حتی اگه لزوما برای معماری نیستن توضیح در حد آشنایی میده و باعث میشه با شناخت کامل با روش هایی که خودمون راحت تریم مسیرمدل سازی رو انتخاب انتخاب کنیم و نه صرفا حفظ کردن یه مسیر و چنتا دستور . اگه ویدیو ها با تاخیر نیان عالیه .
سهیل طاهری –
با سلام و احترام
ممنونیم از نظر ارزشمند شما درباره اموزش تری دی مکس
از انتقادی که درباره تاخیر منتشر شدن جلسات فرمودید سپاسگذاریم، چرا که باعث روشن تر شدن مشکلات ما میشود و تلاش برای برطرف کردن آنها خواهیم کرد
علت تاخیر جلسات 19 و 20 بازضبط آنها به علت مشکلات صدا در تدوین بوده است
خدارو شکر الان جلسات جدید اضافه شدند و بزودی در حساب کاربریتان آپلود میشوند
دوستان تازه وارد که در حال خواندن این کامنت هستند در نظر داشته باشند موضوع بحث ما با خانم مهندس پالیزوان برای زمان گذشته هست که دوره در حال ضبط و پیش فروش بود. الان با شرکت در دوره به تمامی جلسات دسترسی خواهید داشت
mohammad –
سلام وقت بخیر. آیا در این دوره فرنیچر آماده وجود داره؟
سهیل طاهری –
با سلام و عرض ادب
بله صد در صد. تمامی منابع معتبر و نحوه دانلود حرفهای ترین، کامل ترین و جامع ترین موضوعات سه بعدی جهان به هنرجویان معرفی و آموزش داده میشود
توجه داشته باشید هدف اصلی اموزش تری دی مکس ما تبدیل کردن هنرجویان به اساتید این نرم افزار هست. تمامی جزئیات پروژه های معماری ، فرنیچر و صنعتی در بالاترین سطح جهانی آموزش داده میشوند
کافی هست تا نمونه تدریس ، نتایج هنرجویان و نتایج دوره را بررسی فرمایید
همه چیز شفاف و روشن است
به بهترین ، اولین و تنها پک آموزش تری دی مکس که در آن از هیچ مدل آماده ای استفاده نمیشود و تمامی موضوعات توسط استاد دوره مدلسازی میشوند، خوش آمدید
اگر سطحی بالاتر از این دوره چه در کلاس های حضوری و چه در پک های آموزشی یافتید، ما برای یابنده جایزه ویژهای در نظر گرفتیم
msv –
سلام
ممنون از آموزش خوب و کاملتون . عالی بود
سهیل طاهری –
خیلی ممنون از ثبت دیدگاهتون
نظر لطف شما نسبت ماست
خوشحال هستیم که اموزش تری دی مکس برای شما مفید بوده
موفق و سربلند باشید
msv –
خیلی کامل
علیرضا حاجی کریمی –
با سلام و عرض ادب
با توجه به آموزش اینسکیپ و ویری برای اسکچاپی که ازتون تهیه کردم میتونم با قطعیت بگم که این دوره تریدی مکس هم به خوبی همون دوره هاست . و شاید بهتر از اون . تنها سوالی که دارم این هست که آیا دوره تریدی مکس هم مثل دوره ویری برای اسکچاپ ، به صورت پروژه محور پیش میره؟
mr.yazdani.ali –
سلام و عرض تشکر
ممنون از آموزش خوب و کاملتون . عالی بود
سهیل طاهری –
جناب مهندس لطف دارید
ممنون که دیدگاه تون رو ثبت کردید
امیدواریم پکیج اموزش تری دی مکس برای بازارکار معماری دوستان مفید فایده باشه
موفق باشید
هلیا مراقی –
سلام دوره خیلی خوب شروع شد و واقعا کاربردی بود پروژه ها رو کامل و جامع میشه انجام داد با این اموزش ممنون از شما
سهیل طاهری –
با سلام و عرض ادب خدمت سرکار خانم مهندس هلیا مراقی
مفتخریم که آموزش تری دی مکس برای شما مفید واقع شده
انشالا در همه مراحل زندگی موفق و پیروز باشید
مریم احمدی –
سلام خسته نباشید.آموزش های تری دی مکسی که میزارید عالین فقط اینکه طراحی کلاسیک هم تو این دوره انجام میشه؟
سهیل طاهری –
با سلام و احترام
لطف دارید
بله طراحی نما کلاسیک یا رومی همچنین طراحی دکوراسیون داخلی کلاسیک و نئوکلاسیک در پکیج آموزش تری دی مکس بسیار پر رنگ هست.
هستی محمدی –
خیلی وقت بود منتظر تری دی مکس بودم قطعا عالی خواهد بود
سهیل طاهری –
با سلام و احترام
باعث افتخار ماست
امیدواریم آموزش تری دی مکس براتون مفید باشه
پیروز و موفق باشید
مروارید نقیبی –
سلام این پک آموزش تری دی مکس پروژه طراحی داخلی و نما هم مدلسازی میشه؟ و آیا انیمیشن هم کار میشه؟
سهیل طاهری –
با سلام و احترام
صد البته که خواهد شد پروژه ها اجرایی خواهند بود و برخی از آنها پروژه های اجرا شده خوده اساتید هستند ! بله فصل آخر این پکیج به مبحث انیمیشن اختصاص داره