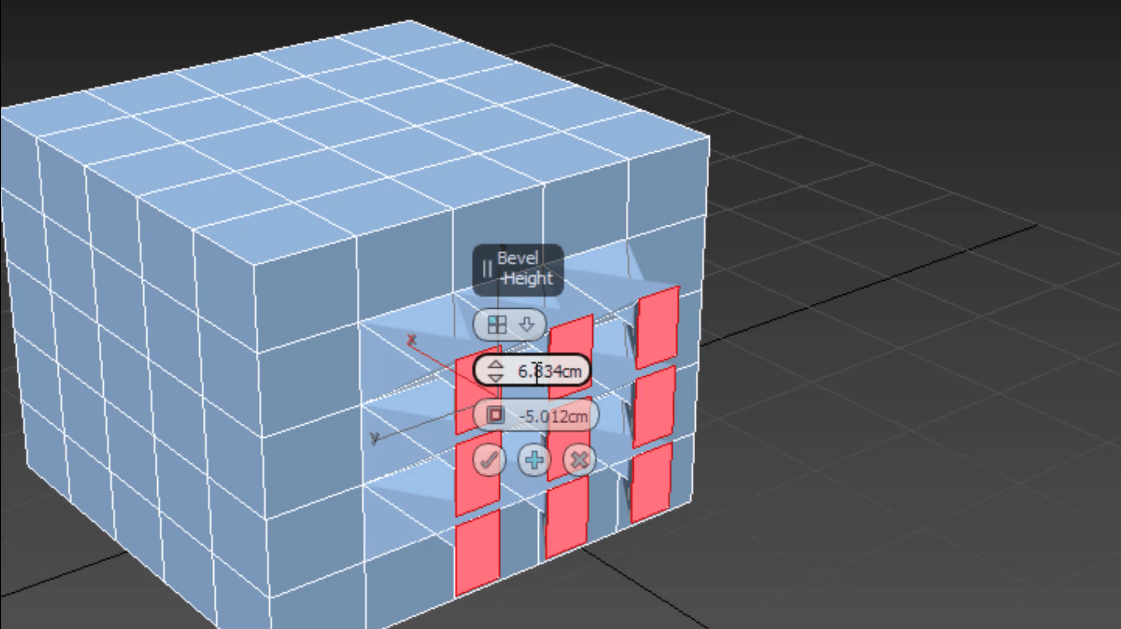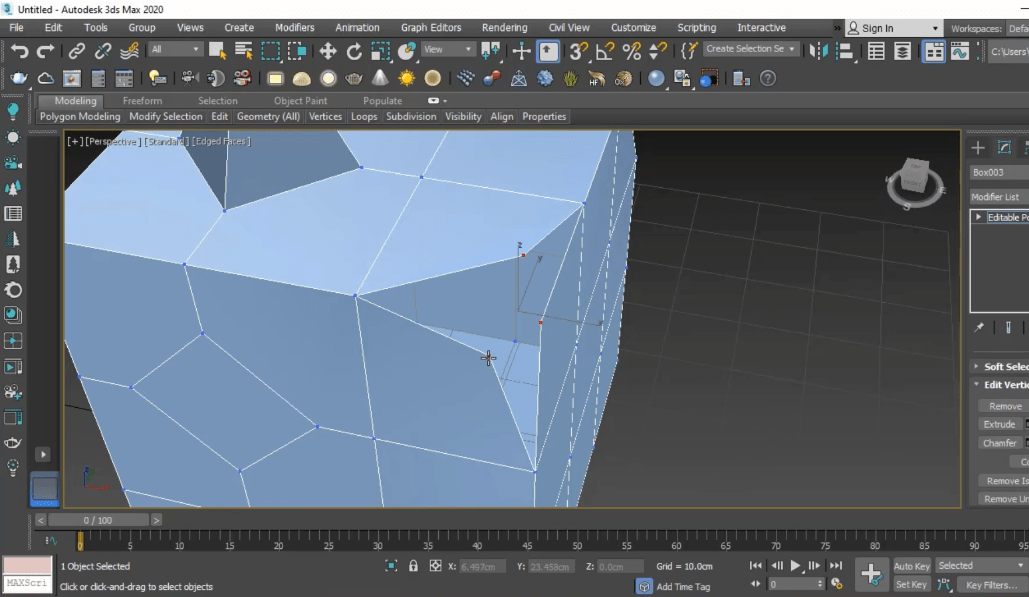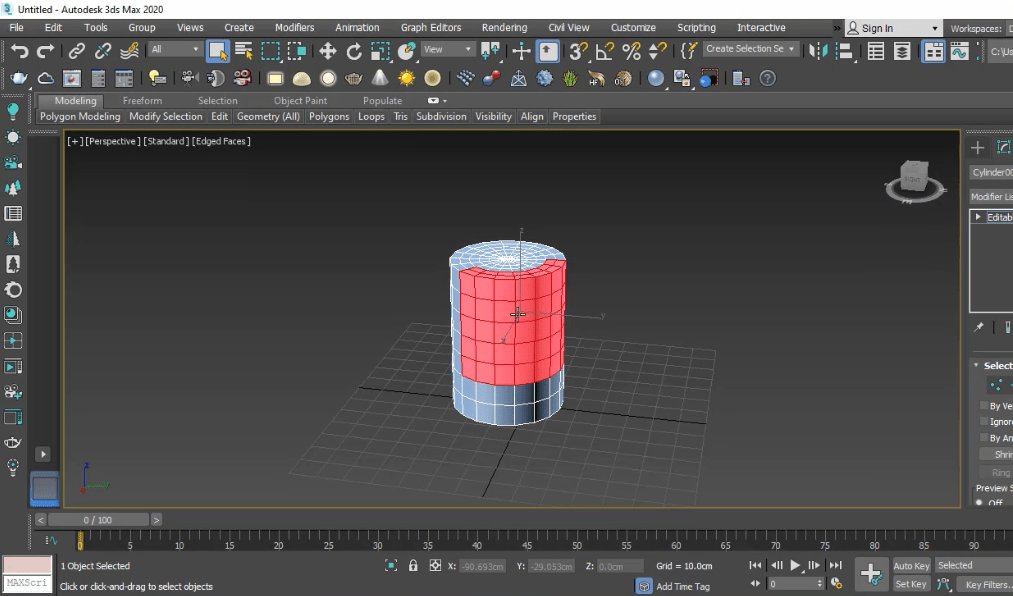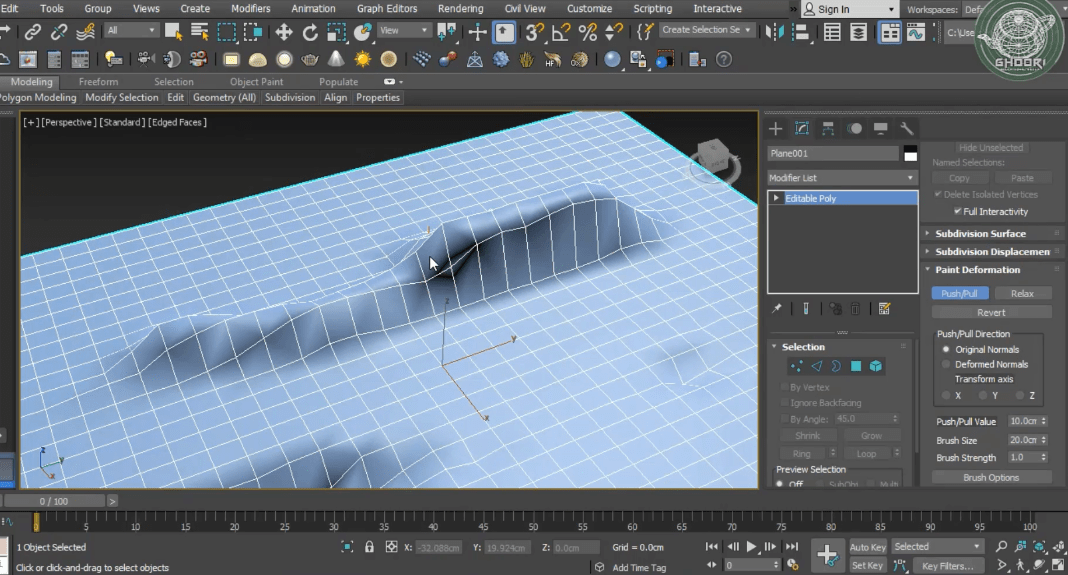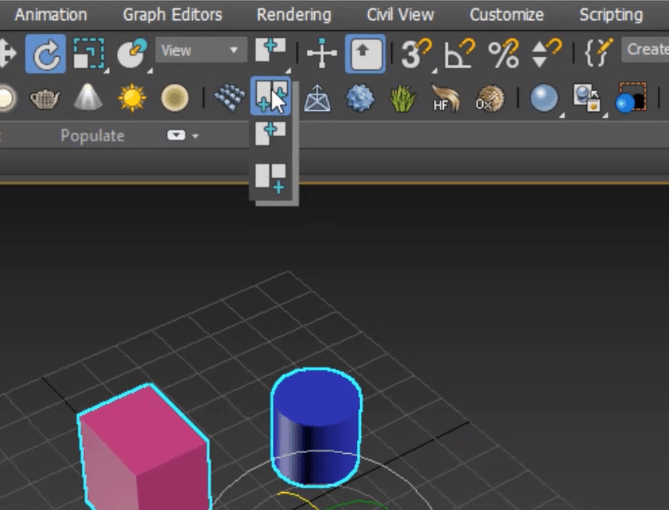در این مطلب به آموزش تهیه نقشه های اجرایی در نرم افزار اسکچاپ با کمک نرم افزار اتوکد و فوتوشاپ میپردازیم.
نقشه های اجرایی(فاز 2)
پس از طراحی و تهیه نقشه های فاز 1، برای ارائه یک طرح با جزئیات دقیق تر هر معماری نیازمند تهیه نقشه های فاز 2 میباشد .تا بتواند جزئیات کامل و اندازه های دقیق طرح خود را در اختیار کارفرما قرار دهد .
همان طور که میدانیم نقشه های فاز 1 شامل نمای کلی طرح ،نوع ارتباط فضا ها و…میباشد و دقت و جزئیات لازم را برای اجرای یک طرح ندارند.پس وقتی موضوعاتی نظیر مشخصات کامل مصالح در طرح ،اندازه ی دقیق یک اجزا، جنس و اندازه دیوارها ،جنس در ها وپنجره ها و …بیان میشود، حال نوبت به تهیه نقشه های فاز 2 میرسد تا بتوان کارفرمارا در جریان این جزئیات از طراحی قرار داد .تهیه نقشه های فاز 2 که به عهده مهندس معمار یک طرح میباشد تمامی این جزئیات را در اختیار کار فرما قرار میدهد.

ما یک طرح سه بعدی در نرم افزار اسکچاپ ترسیم نموده ایم.این طرح یک مدل سه بعدی است که برای تهیه نقشه اجرایی(فاز 2)،باید به یک مدل 2بعدی تبدیل شود. اولین مرحله برای تهیه نقشه های اجرایی دو بعدی کردن طرح مورد نظر است. سپس با چند تکنیک ساده در اسکچاپ این مدل را به نرم افزار اتوکد انتقال میدهیم.
در ابتدا برای آنکه ارائه بهتری داشته باشیم در اسکچاپ چند تغییر ایجاد میکنیم.ابتدا از طریق بخش Styles یک Style به سلیقه خود انتخاب میکنیم.


میخواهیم که یک زاویه از طرحمان را انتخاب و تمام جزئیاتی که در ارائه ما مورد نظر است را مشخص کنیم. برای اندازه گذاری از ابزار Dimension و برای نوشتن توضیحات از ابزار Text در اسکچاپ استفاده میکنیم.از بخش File،به قسمت Export رفته و در حالت 2D Graphic به عنوان فایل اتوکد،آن را ذخیره کنیم.با این روش هرچند تا از ویو هایی که میخواهیم در شیت ما وجود داشته باشد را به حالت پرسپکتیو یا هر شکل دیگری تهیه میکنیم.
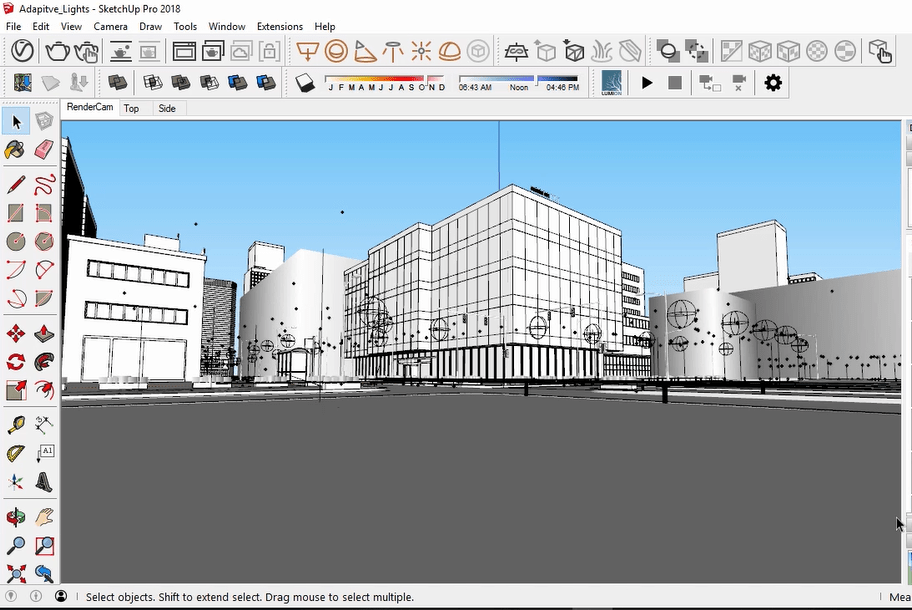
حال میخواهیم به طور مثال یک سینه ی دیوار را انتخاب و جزئیات اجرایی را در آن نمایش دهیم .ابتدا کل قسمت مورد نظر را انتخاب میکنیم در سمتی از آن یک کپی میگیریم .برای اینکه ارائه مان حرفه ای تر باشد بهتر است که مبلمان اسکچاپ را همینجا حذف کنیم و در اتوکد این مبلمان را در طرح قرار دهیم.حال لازم است که از بخش Camera ،دوربین خود را از حالت Perspective به Parallel projection تغییر دهیم .این حالت عمق سه بعدی کار را گرفته و صحنه را به حالت ایزومتریک و دو بعدی تبدیل میکند سپس زاویه دید را انتخاب میکنیم و این فایل را از روشی که گفته شد Export و به عنوان فایل اتوکد ذخیره میکنیم.

اکنون نوبت آن است که وارد نرم افزار اتوکد شده و نقشه اجرایی (فاز 2 ) را تهیه کنیم.

حال میخواهیم که اندازه تمام جزئیات را اندازه گذاری کنیم از طریق Dimension در اتوکد تمام قسمت های مورد نظر را اندازه گذاری میکنیم .همانطور که میدانیم در نرم افزار اتوکد برای آنکه در یک طرح جزئیات بهتر دیده شود از Hatch استفاده میکنیم پس کابینت ها را نیز Hatch میزنیم.

بیاد داریم که در طول انجام کار وقتی که طرحمان را از اسکچاپ به اتوکد وارد کردیم مبلمانی که در اسکچاپ وجود داشت را حذف کردیم اکنون نوبت آن است که در نرم افزار اتوکد مبلمان مورد نظر را در طرحمان قرار دهیم.یکی از دلایلی که برای اینکار نرم افزار اتوکد را انتخاب میکنیم وجود منابع گسترده از فایل های آن است که در اینترنت وجود دارد و کار ما را بسیار راحت تر کرده و در زمان نیز صرفه جویی میکند .حال مبلمان مورد نظرمان را وارد اتوکد میکنیم.

اگر نقشه های اجرائی را دیده باشیم میدانیم که یکی از مواردی که برای ارائه باید رعایت شود وجود کادر دور نقشه است، پس یک فایل کادر در اتوکد در گوگل جست و جو میکنیم و نقشه خود را در این کادر قرار میدهیم و مشخصات مورد نظر را نیز به نقشه اضافه میکنیم.اکنون تمام قسمت هایی که از طرحمان آماده کرده ایم را در کادر قرار میدهیم.

اکنون شیت نقشه اجرایی (فاز 2) ما در فضای اتوکد آماده است ولی همانطور که میدانیم یکی عناصری که یک طرح را در دید یک مخاطب جذابتر میکند گرافیک آن شیت یا ارائه هست پس برای اینکار از نرم افزار فوتوشاپ استفاده میکنیم.برای آنکه فایل اتوکدمان را بتوانیم به فوتوشاپ انتقال دهیم توسط زدن Ctrl P در اتوکد پنجره پلات را باز کرده و فایل را به شکل عکس JPG ذخیره میکنیم.حال نرم افزار فوتوشاپ را باز میکنیم با یک درگ کردن عکس خود را وارد فوتوشاپ میکنیم.

برای گرافیک شیتمان میتوانیم از هر نرم افزار گرافیکی استفاده کنیم ولی دلیل اینکه در این آموزش از نرم افزار فوتوشاپ استفاده میکنیم این است که فوتوشاپ نرم افزاری است که با داشتن ابزارهای بسیار متنوع در کمترین زمان میتواند اکثر نیازهای ما را پاسخ دهد.
میتوانیم با سلیقه خود برای شیت خود کادر بکشیم یا توضیحات بیشتری به شیتمان اضافه کنیم سپس برای ایجاد یک پس زمینه که از دید بصری شیتمان را جذاب تر کند به گوگل رفته به دلخواه یک عکس پس زمینه فوتوشاپ جست و جو و ذخیره میکنیم و با حرکت درگ عکس را به فوتوشاپ وارد میکنیم اکنون شیت ما یک پس زمینه دارد.

در پکیج آموزش طراحی آشپزخانه و کابینت (Kitchen design) آموزش تهیه نقشه های اجرایی به طور کامل آموزش داده شده اند، برای آشنایی بیشتر با محصول نمونه کارهای استاد و هنرجویان اینجا کلیک کنید.