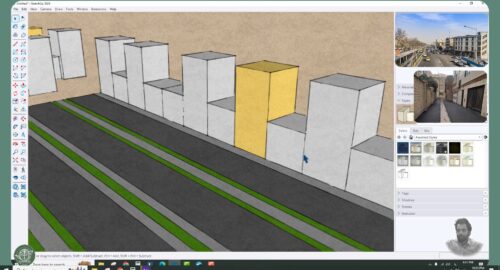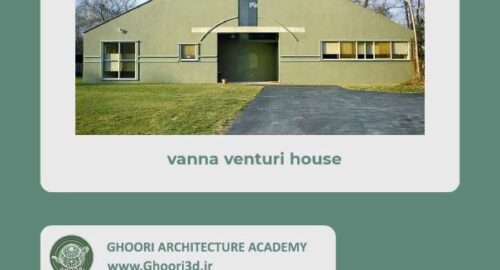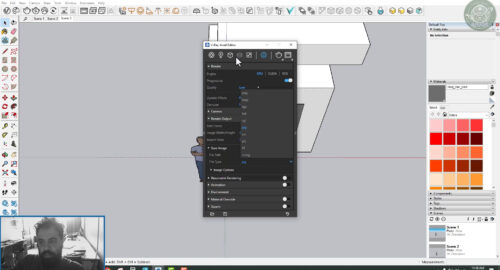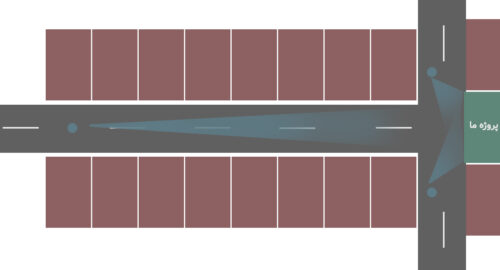چگونه در ویری اسکچاپ نور پردازی صحیح انجام دهیم (بخش اول)

در این مقاله قصد داریم به توضیحات درباره ی نحوه نورپردازی در ویری اسکچاپ بپردازیم
یکی از موارد مهم در رندر این است که شما به مسائل مهمی که شامل چگونگی ورود نور به آن محیط و اثری که آن نور به تک تک اشیای موجود در صحنه شما دارد توجه
کامل را داشته باشید
علاوه بر آن موضوعات دیگری مانند شدت آن نور ورودی , زاویه تابش نور به موضوع موردنظر ما تاثیر بسیاری در رئال شدن رندر شما دارد
مثلا ممکن هست شما نور را در زاویه ای قرار بدید که وقتی کسی آن را ببیند تصویری از گذشته برایش یادآوری شود و متوجه غیر واقعی بودن آن تصویر نشود
ممکن هست عکس ای قضیه اتفاق بیفتد و شما نور را در زاویه ای اشتباه و بی ربط قرار بدهید و در همان نگاه اول رندر به شما احساس غیر واقعی بودن را منتقل کند و کیفیت کار شما را به شدت پایین بیاورد.
در قسمت V-Ray Light به ترتیب نورهای
Rectangle Light : نور مستطیلی
Sphere Light : نور کروی مثل لامپ
Spot Light : نور هدف دار
IES Light : نور های تزئینی که در گالری ها و نمایشگاه ها در بالای تابلو ها صرفا برای جلب توجه بینندگان استفاده می شود
Omni Light : همانند نور موجود در لامپ ها می باشد
Dome Light : نور محیطی که شامل نور آسمان و صحنه می شود
Rectangle Light
برای استفاده از Rectangle Light پنجره مورد نظر را انتخاب کنید و یک سطح مستطیل در پشت پنجره رسم می کنید توجه داشته باشید که جهت فلش باید به سمت داخل باشد تا روشن شود
پس اگر غیر از این بود آن را انتخاب کنید و با گزینه Flip Along آن را در جهت مناسب قرار دهید
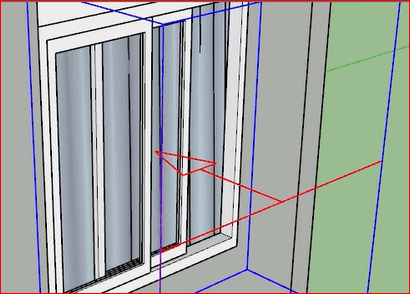
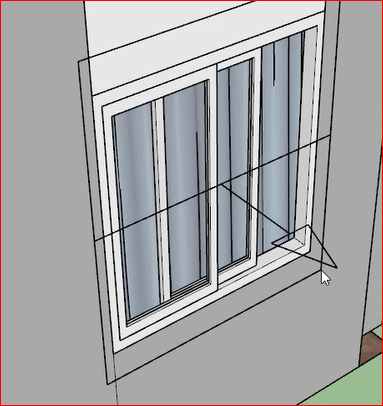
برای دسترسی به تنظیمات مربوط به آن از قسمت Asset Editor و بخش Light نور موردنظر را انتخاب می کنید سپس با انتخاب فلشی که در سمت راست قرار دارد
به تنظیمات مربوط به آن دسترسی داشته باشید
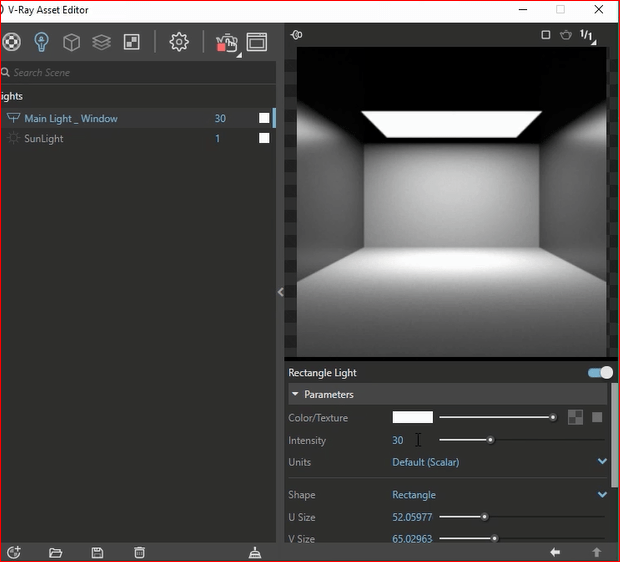

خب همانطور که در تصاویر بالا دیدید در قسمت تنظیمات شما با پارامتر های بسیاری روبرو می شوید
Intensity : در این بخش شما این توانایی رو خواهید داشت که شدت نورتان را به طور کامل تنظیم کنید
Units : در این قسمت شما می توانید واحد نور را انتخاب کنید
Shape : در این قسمت دو بخش قرار دارد که یکی rectangle و دیگری disc نام دارد شما می توانید شکل نور را تعیین کنید
از طریق U Size و V Size می توانید سایز نور را کنترل کنید
Directionality : با تغییر دادن آن شدت نور هیچ تغییری نمی کند فقط زاویه تابش نور محدود تر می شود و به تمام آبجکت ها نمی رسد
Portal Light : با فعال کردن این گزینه منبع نور شما دیگر اصالتی از خودش ندارد و فقط نوری را به داخل صحنه شما هدایت می کند
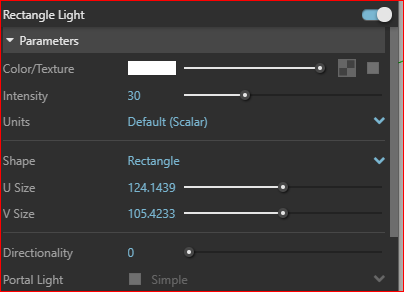
با فعال کردن گزینه Portal Light تنظیمات مربوط به رنگ , شدت و واحد نور از کار می افتد
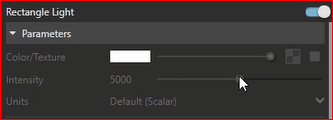
در بخش Options با تنظیمات جدیدی روبرو می شوید که شامل
Invisible : با انتخاب این گزینه نور در صحنه وجود خواهد داشت ولی منبع آن دیگر دیده نمی شود
No Decay : با انتخاب این گزینه منبع نور شما به تمام صحنه تنها به طور یکنواخت می تابد و همه نقاط را به یک اندازه روشن می کند
Shadows : در این قسمت می توانید انتخاب کنید که سایه اجسام بر اساس تابش نور تشکیل شود یا نه
Double Sided : بعد از انتخاب این گزینه از هر د حهت نور تابیده می شود هم از داخل و هم از بیرون
Affect Diffuse : غیر فعال کردن این گزینه باعث می شود نور روی رنگ ها متریال های ما تاثیر نگذارد و فقط منبع نور روشن باشد
Affect Specular : هایلایتی که روی بازتاب نور قرار دارد
Affect Reflections : بازتاب نور روی اشیا

در قسمت Caustic Photons بخش Subdivs شما می توانید تعداد فوتون های نور را کم و زیاد کنید که مدت زمان رندر طولانی تر و صحنه شما دیرتر لود می شود
در رابطه با این بخش در آینده بیشتر صحبت خواهیم کرد

Sphere Light
در این بخش شما می توانید نور کروی شکل به عنوان نور لامپ رسم کنید و تنظیمات آن کاملا با تنظیمات بخش Rectangle Light یکی می باشد به غیر از shape که در این نوع نور شما نمی توانید آن را تغییر دهید
Spot Light
Cone Angle : این قسمت مربوط به کنترل زاویه تابش نور می باشد
Penumbra Angle : زاویه نیم سایه را کنترل می کند
Penumbra Falloff : نوع و حالت نیم سایه را تنظیم می کند
Decay : با انتخاب این گزینه منبع نور شما به تمام صحنه تنها به طور یکنواخت می تابد و همه نقاط را به یک اندازه روشن می کند
Shadow Radius : زاویه سایه را تنظیم می کند