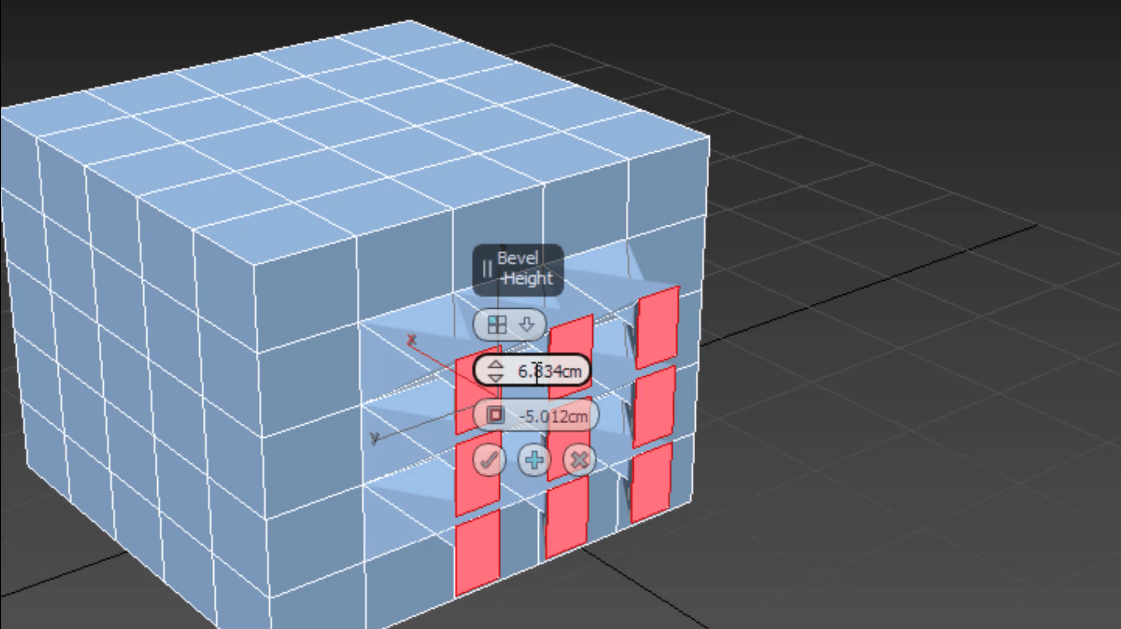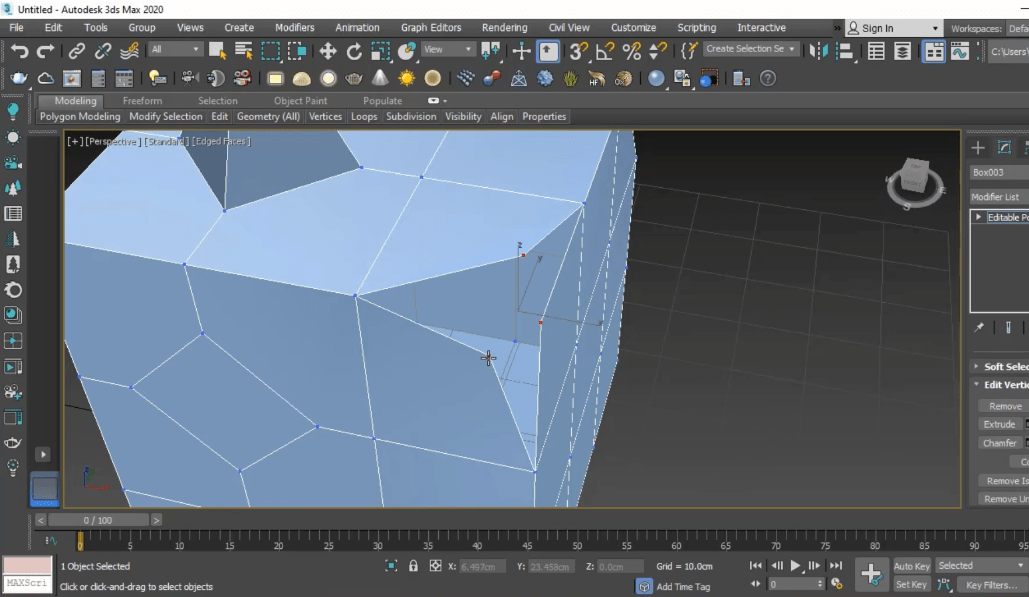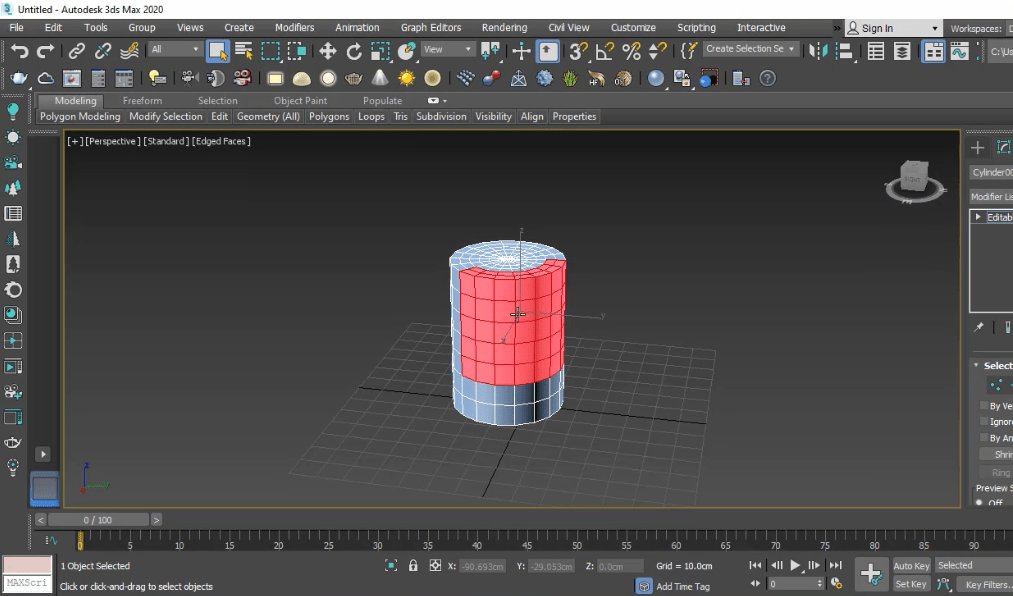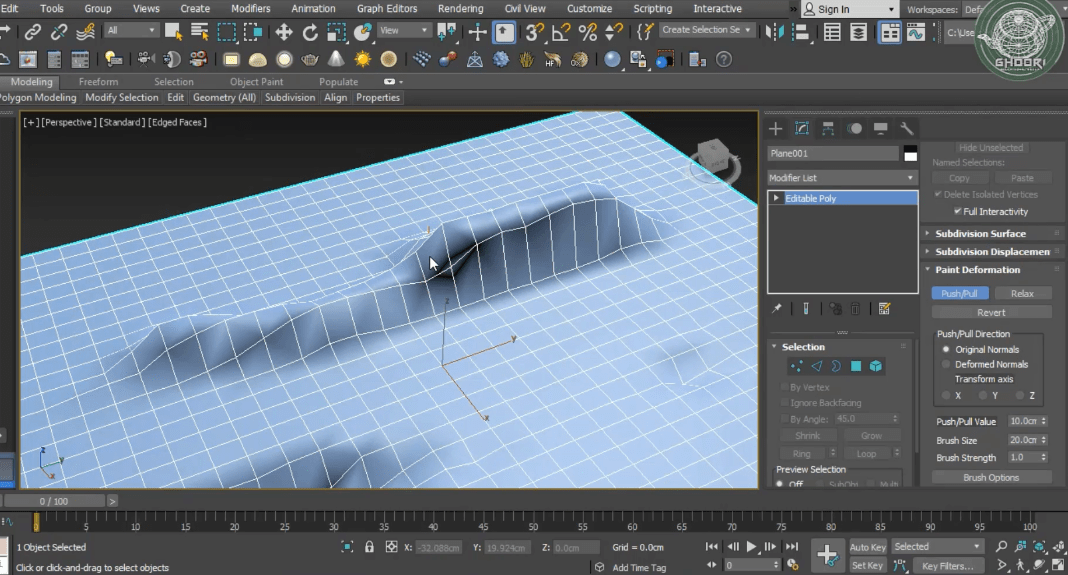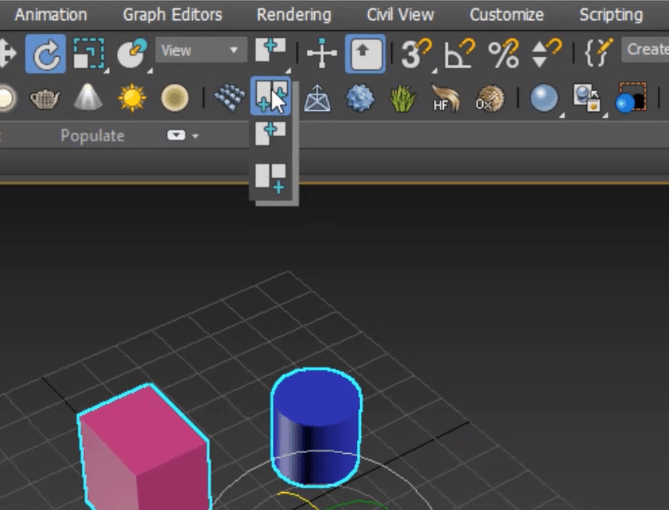آموزش پارامترهای Chaos Vantage
نرم افزار vantage یکی از جدیدترین محصولات Chaos Group میباشد که رقیب جدیدی برای نرم افزار هایی مثل لومیون وتوینموشن و…در رندر های real time به شمار میاید.
در این مقاله قصد داریم به آموزش پارامتر های Chaos Vantage بپردازیم.
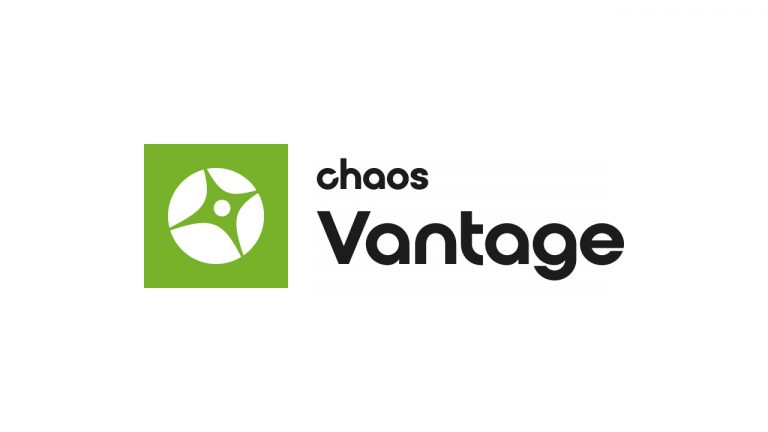
پارامتر Post دومین پارامتر در تنظیمات vantage میباشد که مربوط به مرحله پست پروداکشن است .گزینه ی اول Highlight burn میباشد که برای جلوگیری از سوختن تصویر میباشد.
LUT Amount برای زمانی کاربرد دارد که بخواهیم یک فیلتر LUT به صحنه اضافه کنیم و از این بخش میتوانیم مقدار آن را کنترل کنیم.
بخش bloom و پارامتر های آن نیز این امکان را به ما میدهند که bloom تصویر را شخصی سازی نماییم.
پارامتر بعدی render میباشد که از این بخش میتوانیم تعیین کنیم که گزینه های Gi ,Reflection و Refraction جند bounces داشته باشند
و این به این معنی است که در این پارامترها چند بار محاسبه شود البته باید به این نکته توجه داشته باشیم
که هرچه این مقدار بشتر باشد تایم رندر بالا میرود ولی از طرف دیگر نویز صحنه تان کمتر میشود.
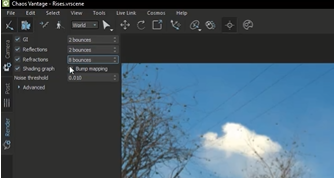
در بخش بالای نرم افزار ابزار های move ، scale، Rotate را داریم که میتوانیم با استفاده از آن ها جابه جایی و اسکیل کردن و چرخاندن را انجام دهیم.
در کنار این ابزار ها ابزاری وجود دارد که به شکل موس میباشد،با استفاده از فعال کردن این گزینه سرعت موس بیشتر میشود و در هنگام تکان دادن دوربین چرخش را نرم تر میکند.
آموزش انیمیشن گرفتن در vantage
اکنون که با پارامتر های این نرم افزار آشنا شدیم قصد داریم که نحوه ی انیمیشن گرفتن در vantage را یاد بگیریم.
نحوه ی انیمیشن گرفتن در ونتیج به این صورت است که باید یه صحنه ای را ضبط کنیم.
به طور مثال ما یک صحنه را آماده کرده ایم و میخواهیم که دوربین از سمت چپ به سمت راست حرکت کند.
برای اینکار کافیست که گزینه ی Record camera movement که در پایین سمت راست قرار دارد را انتخاب کنید تا نرم افزار شروع به ضبط کند سپس کلیک راست را نگه میداریم
و به سمت راست دوربین را حرکت میدهیم هر مقدار ثانیه ای که طول بکشد نتیجه ی کار انیمیشن شما خواهد بود
حال پس از اینکه ضبط ما تمام میشود مجددا این گزینه را انتخاب میکنیم تا غیر فعال شود.
اکنون تایم لاین را فعال کرده و ویدیو ای که ضبط کردیم را به سمت نوار آبی کلیک و درگ میکنیم
حال اگر ویدیو را پلی کنیم میبینیم که مسیر حرکت دوربین ما به صورت یک انیمیشن ضبط شده است.
اکنون باید یک خروجی از کارمون بگیریم برای اینکار از بخش Tools گزینه ی high quality sequence را انتخاب میکنیم.
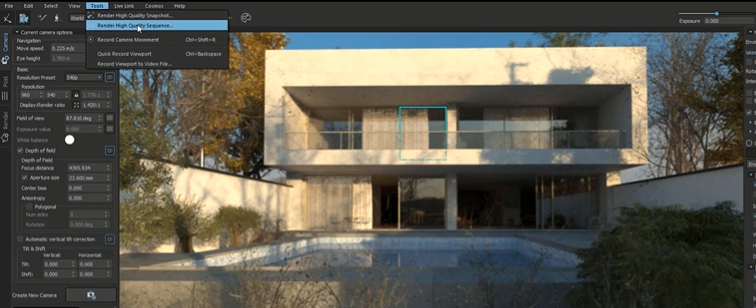
گزینه ی output File type را بر روی Mp4 قرار میدهیم.
با استفاده از گزینه های width و height میتتوانیم رزولوشن را تنظیم نماییم
و پس از تنظیمات دلخواه گزینه ی Start را انتخاب مبکنیم تا یک خروجی انیمیشن از کار داشته باشیم.